Membuka Task Manager pada Windows 10/11. Bagi yang suka otak-atik Komputer maupun Laptop pasti sudah tak asing lagi. Menu ini mulai di sertakan dari Versi Windows XP ke yang paling barus sekarang yaitu Windows 10. Tentu bagi yang sudah ahli membuka Task manager ini saya rasa tidak ada masalah. Banyak yang bisa dilakukan di situ.
Task Manager memiliki fungsi atau kegunaan yang cukup penting pada Sistem Operasi Windows, lewat fitur ini pengguna dapat melakukan banyak konfigurasi pada perangkat yang sedang digunakannya.
Bagi yang sudah ahli mungkin membuka Task Manager pada Windows 10/11 tidak menjadi masalah yang berarti.
Nah pada artikel kali ini saya akan mencoba berbagi tutorial sederhana mengenai bagaimana membuka Task Manager.
Ada beberapa cara yang dapat digunakan dalam membuka Task Manager, untuk lebih jelasnya simak langsung ulasannya di bawah ini.
Pengertian Task Manager
Task Manager adalah sebuah Aplikasi atau bisa juga disebut Fitur bawaan Windows yang digunakan untuk menampilkan semua Sistem yang sedang di jalankan. Aplikasi, Hardware, dan lain-lain. Semuanya terpantau dengan jelas di situ. Lewat Task Manager kita bisa memantau dan Mengelola atau mengontrol Sistem Windows.
Baca Juga: 6 Cara Mengatur Kecerahan Laptop Di Windows 10/11
Cara Membuka Task Manager di Windows 10/11
1. Melalui RUN
Run pada Windows berfungsi untuk mencari dan membuka sistem yang ada pada windows, baik itu program, folder, file, web site, dan dapat juga digunakan untuk mengecek resource pada saat berinternet. Kotak dialog Run biasa digunakan untuk menjalankan atau untuk sekadar sebagai jalan singkat dalam mengaktifkan feature tertentu. -Wikipedia Bahasa Indonesia
Langkah-langkah membuka Task Manager lewat Run:
- Tekan tombol Windows + R pada Keyboard
- Ketik “taskmgr” (tanpa tanda petik), pada kolom yang disediakan
- Klik OK-Selesai
2. Melalui Windows Search
Search adalah Fitur pencarian yang digunakan untuk menemukan File, Aplikasi, ataupun Konfigurasi Komputer dengan cepat. Ini salah satu fitur yang cukup membantu. Jika kita menggunakan Hard Disk SSD, pencarian akan bisa lebih cepat lagi.
Karena digunakan untuk melakukan pencarian, tentu saja fitur Search juga dapat digunakan untuk menjalankan atau membuka Task Manager.
Cara membuka Task Manager lewat Search:
- Buka Search
- Ketik “Task Manager” (tanpa tanda petik)
- Pilih Task Manager
- Selesai
3 Melalui Task Bar
Task Bar adalah tampilan yang berupa persegi panjang, terletak di bagian bawah layar, berfungsi untuk menampilkan Aplikasi yang sedang digunakan maupun Aplikasi-Aplikasi dasar Windows.
Jika Task Bar Windows 10/11 di klik kanan, maka akan menampilkan beberapa fitur pada Windows. Salah satunya adalah Task Manager.
Cara membuka Task Manager lewat Task Bar:
- Klik kanan pada Task Bar
- Pilih Task Manager
- Selesai
4. Melalui Command Prompt
Command Prompt (CMD) adalah sebuah baris perintah yang digunakan untuk mengakses ke Sistem operasi, bisa untuk membuka Aplikasi atau hal yang lainnya. CMD memiliki cakupan yang lebih luas, bahkan ada sebagian orang yang menggunakan CMD untuk hal-hal yang melanggar.
Nah melalui CMD bisa juga digunakan untuk membuka Task Manager, caranya hanya dengan memasukkan sebuah perintah teks khusus.
Cara membuka Task Manager lewat CMD:
- Buka Command Prompt (CMD)
- Ketik “taskmgr” (tanpa tanda petik)
- Tekan Enter
- Selesai
5. Melalui Power Shell
Power Shell memiliki fungsi yang hampir sama dengan CMD. Nah lewat Power Shell pengguna juga dapat membuka Taks Manager dengan memasukkan sebuah perintah Khusus.
Berikut caranya:
- Buka Power Shell
- Ketik perintah “taskmgr” (tanpa tanda petik)
- Kemudian tekan Enter
- Selesai
6. Melalui Menu Start
Menu Start juga bisa digunakan untuk membuka Task Manager, caranya:
- Buka Start (Klik logo Windows pada bagian pojok kiri bawah layar)
- Cari dan Klik folder Windows System
- Pilih Task Manager
- Selesai
7. Lewat Windows Tools
Windows Tools hanya terdapat pada Windows 11, fitur ini merupakan menu halaman yang berisi daftar alat-alat yang digunakan untuk melakukan setelan/konfigurasi pada Windows.
Alat-alat yang ada pada Windows Tools di antaranya: Command Prompt, System Configuration, Task Manager, dan lain sebagainya.
Cara membuka Task Manager lewat Windows Tools sebagai berikut:
- Buka Windows Tools (Cara termudah dapat melalui Search)
- Kemudian Pilih Task Manager
- Selesai
8. Lewat Windows Administrative Tools
Windows Administrative Tools sebenarnya memiliki fungsi yang sama seperti Windows Tools yang ada pada Windows 11.
Bedanya Windows Administrative Tools untuk Windows 10, sementara Windows Tools untuk Windows 11.
Langkahnya sebagai berikut:
- Buka Windows Administrative Tools (Cara termudah dapat melalui Search)
- Kemudian Pilih Task Manager
- Selesai
9. Lewat Win X
Win X digunakan untuk mempermudah pengguna dalam mengakses fitur atau alat-alat yang ada pada Windows.
Win X hanya tersedia pada Windows 10 atau di atasnya. Bisa dikatakan jika Win X merupakan fitur pintasan yang disediakan oleh Microsoft.
Caranya adalah:
- Klik Kanan Menu Start (Logo Windows di Taskbar)
- Lalu Pilih Task Manager
- Selesai
10. Melalui Control Panel
- Buka Control Panel
- Ketik "task manager" pada Search Bar
- Kemudian Tekan Enter atau Cari
- Pilih Task Manager
- Selesai
Membuka Task Manager Dengan Keyboard
11. Dengan Tombol CTRL + ALT + DELETE
Nah selain itu pengguna juga dapat menggunakan pintasan (Shortcut) tombol Keyboard. Cara ini akan lebih mudah dan praktis.
Untuk langkah-langkahnya sendiri sebagai berikut:
- Tekan CTRL + ALT + DELETE pada Keyboard secara bersamaan
- Pilih Task Manager
- Selesai
12. Dengan Tombol CTRL + SHIFT + ESC
Kemudian selain menggunakan tombol pintasan (seperti pada cara nomor 7), ada juga Shortcut lagi yang dapat digunakan untuk membuka Task Manager.
Berbeda dengan Shortcut seperti pada nomor 8 (memerlukan 2 langkah). Namun kali ini begitu tombol ditekan maka Task Manager akan langsung terbuka.
Berikut caranya:
- Tekan CTRL + SHIFT + ESC secara bersamaan pada Keyboard
- Otomatis akan membuka Task Manager
- Selesai
Yang bisa dilakukan lewat Task Manager
- Memantau Sistem Yang Berjalan
Semua Sistem yang dijalankan dari Aplikasi, Service, Prosses, bahkan Hardware beserta performanya di tampilkan secara detail, seperti jumlah RAM yang terpakai, kinerja Prosesor, Kecepatan WIFI dan lain-lainnya. Sehingga bisa memantau Sistem dengan jelas.
- Menghentikan Aplikasi Secara Paksa
Ada beberapa Aplikasi yang meskipun sudah di tutup atau Close masih berjalan. Untuk menghentikan bisa dilakukan lewat Task Manager.
Atau mungkin ketika Aplikasi yang sedang mengalami Hang atau Not Responding. Salah satu cara mengatasi masalah ini adalah dengan menghentikannya secara paksa lewat Task Manager.
Cara menghentikan Aplikasi Lewat Task Manager:
- Buka Task Manager
- Pilih Menu Processes
- Cara Aplikasi
- Klik Kanan dan pilih End Task
- Selesai
- Menonaktifkan Aplikasi Startup
Aplikasi Startup adalah Aplikasi yang secara otomatis akan berjalan ketika Komputer pertama kali dihidupkan. Contoh Aplikasi tersebut seperti Microsoft One Drive, Skype, Internet Download Manager, dan masih banyak lagi.
Aplikasi-Aplikasi ini jika dibiarkan dan jumlahnya banyak bisa membuat RAM penuh dan menambah berat kinerja Prosesor, dan Komponen lainnya.
Sebaiknya Nonaktifkan Aplikasi yang jarang digunakan, agar kinerja komputer tidak terasa lemot. Karena jika itu terjadi tentu akan mengganggu kinerja kita sendiri. Kita tidak ingin itu terjadi bukan.
Cara Menonaktifkan Startup:
- Buka Task Manager
- Pilih Menu Startup
- Cari Aplikasi
- Klik kanan dan Pilih Enable
- Selesai
- Mengecek Spesifikasi PC/Laptop
Karena Hardware atau perangkat keras terbaca dan ditampilkan secara detail, beserta dengan Performanya. Kita juga bisa mengecek Spesifikasi Device lewat Task Manager, bahkan disini akan lebih rinci dan lebih jelas dibandingkan lewat cara lain.
Dengan begitu kita bisa Memanage Sistem dengan baik, agar mendapatkan performa yang maksimal, sesuai dengan Spesifikasi PC/Laptop kita
Cara Mengecek Spesifikasi lewat Task Manager:
- Buka Task Manager
- Pilih Menu Performance
- Selesai
Kesimpulan
Task Manager adalah Fitur bawaan Windows yang digunakan untuk memantau Sistem yang berjalan, menghentikan aplikasi, menonaktifkan Startup, mengecek Spesifikasi, Dan lain-lain.
Dengan Task Manager kita dapat memanage atau mengelola Sistem dengan baik, untuk mendapatkan performa yang maksimal.
Membuka Task Manager bisa dilakukan dengan beberapa cara dengan mudah dan Simple. Kita tinggal menggunakan salah satu cara yang menurut kalian paling mudah.
Itulah penjelasan mengenai cara membuka Task Manager pada windows 10/11. Terima kasih dan semoga membantu.




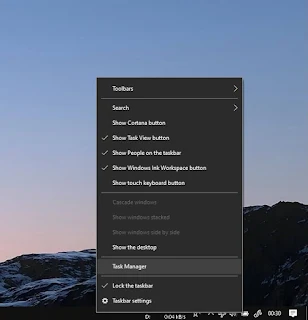

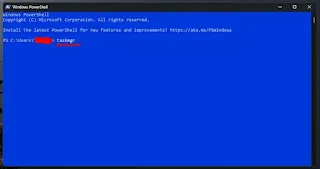



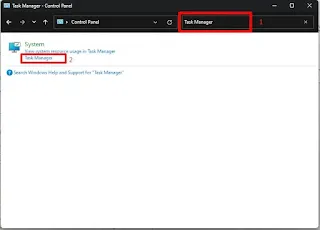

Posting Komentar untuk "12 Cara Membuka Task Manager di Windows 10/11"
Posting Komentar