2 Cara Memperbesar Tulisan di Laptop Windows 10/11
Apakah kalian merasa Font pada layar Laptop atau PC terasa kelihatan kecil dan membuat tidak nyaman.
Jika mengoprasikan komputer menjadi sebuah pekerjaan, maka hal tersebut pasti akan sangat mengganggu dan mungkin saja dapat mengurangi Produktivitas.
Untuk mengatasi masalah tersebut kita bisa membuat tulisan pada Windows 10/11 menjadi lebih besar, sehingga mungkin ini akan sedikit membantu jika memang tulisan (Font) pada Laptop dirasa kurang besar.
Sebenarnya pada setiap perangkat biasanya selalu disediakan fitur untuk merubah tampilan, salah satunya mengenai Font.
Pada komputer Windows sendiri, pengguna dapat dengan mudah merubah ukuran font yang digunakan sesuai yang diinginkan.
Pada sebagian pengguna memang terkadang merasa bahwa tulisan (Font) pada Laptop/PC yang ia gunakan terlihat kecil.
Hal tersebut mungkin saja karena penglihatannya sedang mengalami gangguan yang menyebabkan ketika melihat tidak terlalu jelas.
Apapun alasannya itu, pada intinya jika ingin membesarkan tulisan/font pada komputer yang menggunakan sistem operasi Windows 10/11, maka simak baik-baik ulasannya dibawah ini.
Baca Juga: Screensaver Jam Digital Gratis Untuk Windows 10/11
Cara Memperbesar Tulisan di Laptop Windows 10
A. Lewat Menu Settings Windows 10
Jika lewat Menu Settings, semua tulisan atau Font akan di perbesar semuanya. Halaman apapun yang kita buka akan memiliki tampilan teks yang lebih besar, sehingga mungkin akan ada beberapa halaman yang terlihat agak berantakan. Namun itu tidak terlalu mengganggu tentunya.
Caranya:
- Pertama yang harus dilakukan adalah membuka Menu Settings Windows 10, dengan cara Klik Start, lalu Roda Bergigi yang terletak diatas Logo Menu Power.
- Setelah terbuka, selanjutnya pilih System
- Lalu pilih Dispaly
- Cari Scale and Layout, lalu pada Change the size of texts, app and other items rubah ukurannya.
- Selesai, secara otomatis ukuran Font atau tulisan akan berubah.
B. Lewat Kaca Pembesar (Magnifier) Windows 10
Selain lewat menu Setting bisa juga lewat Magnifier (kaca pembesar) Windows 10. Seperti namanya fitur ini jika di aktifkan akan memperbesar tampilan layar yang dibuka.
Nah untuk mengaktifkannya berikut caranya:
- Pertama silahkan tekan Tombol Windows + Plus (+) pada keyboard secara bersamaan
- Maka Menu Magnifier akan Aktif dan Muncul pada layar
- Untuk menggunakannya tinggal Klik logo Plus (Memperbesar) , logo Minus (Memperkecil). Atau bisa juga dengan menekan Tombol Windows + Plus (+) untuk Memperbesar, Windows + Minus (-) untuk memperkecil.
Mengubah Ukuran Font Windows 11
A. Melalui Menu Settings
- Buka Windows Settings
Langkah pertama silakan buka Windows Settings lewat Start, atau bisa juga dengan tombol pintasan Keyboard Windows + i. - Kemudian Pilih Accessibility, Lalu Text Size
- Tentukan Ukuran Font
Pada tahap ini silahkan atur ukuran Font/tulisan sesuai yang diinginkan. Untuk merubah-nya bisa dengan menggeser ke kanan (Untuk memperbesar) dan kekiri (untuk memperkecil). - Jika Sudah Silakan Klik Apply
- Selesai
B. Melalui Fitur Kaca Pembesar (Magnifier)
(Baca Juga: Cara Mengaktifkan Dark Mode File Explorer Pada Windows 10)
Nah itulah cara memperbesar tulisan di Laptop atau PC Windows 10/11. Bisa digunakan ketika dirasa tulisan atau font terlihat terlalu kecil sehingga harus di perbesar untuk memperjelasnnya.
Dari yang sudah dijelaskan ada dua point cara yang dapat digunakan, pertama melalui menu Settings dan yang kedua melalui fitur Magnifier atau kaca pembesar.
Kedua cara tersebut bisa digunakan sesuai kebutuhan. Misalnya ukuran Font ingin berubah secara permanen maka bisa memilih yang lewat Windows Settings.
Nantinya semua Font yang ditampilkan akan berukuran sesuai setelan yang sudang ditentukan.
Kemudian jika ingin memperbesar Font hanya untuk sementara maka bisa hanya dengan mengaktifkan fitur Magnifier.
Sekian dan semoga membantu........




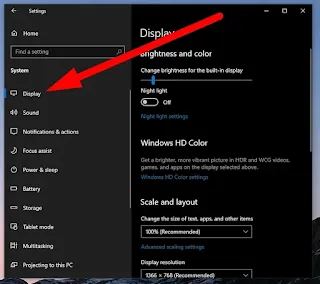

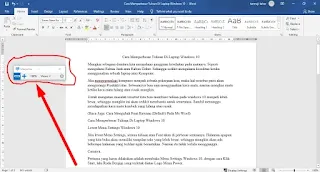

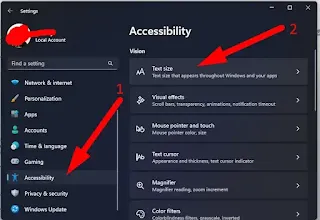
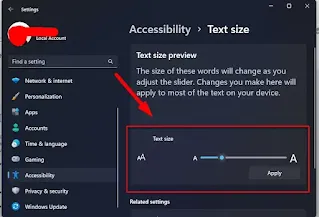

Posting Komentar untuk "2 Cara Memperbesar Tulisan di Laptop Windows 10/11"
Posting Komentar