6 Cara Mengatur Kecerahan Laptop Windows 10/11 dengan Mudah dan Cepat
Apa kalian masih bingung bagaimana caranya mengatur kecerahan layar Laptop di Windows 10? Jika iya, tenang karena disini kami akan memberikan langkah-langkah untuk mengatur kecerahan Monitor agar sesuai dengan mata kita.
Setiap orang memiliki tingkat kecerahan Layar yang berbeda-beda saat menggunakan Laptop atau PC, bahkan pada Ponsel juga. Biasanya disesuaikan dengan cahaya di sekitar ruangan. Kecerahan yang tidak sesuai akan membuat si pengguna tersebut merasa tidak nyaman. Sehingga mengatur Kecerahan layar disini sangat penting dilakukan, agar tetap nyaman dalam penggunaan Device tersebut.
Namun juga perlu diperhatikan bahwa kecerahan Monitor yang terlalu terang juga tidak bagus untuk mata. Dampak yang biasa terjadi adalah mata cepat pedih, boros baterai, mat menjadi silau. Untuk itu sebaiknya di buat tidak terlalu terang maupun redup.
Baca Juga: 3 Cara Menghapus History Di Laptop Windows 10
6 Cara Meredupkan/Menerangkan Kecerahan Layar Laptop Windows 10
A. Melalui Windows Settings
Windows Settings memiliki fungsi yang hampir sama dengan Control Panel. Menurut beberapa kabar bahwa Menu Control Panel di Windows 10 akan di hilangkan secara perlahan oleh pihak Microsoft dan di gantikan dengan Windows Settings.
Untuk cara mengatur kecerahan layar Lewat Menu Settings, berikut caranya:
- Buka Windows Settings, dengan cara Klik Start lalu klik Logo Roda Bergigi diatas Logo Menu Power (Jika ingin Cepat bisa juga dengan menekan Tombol Windows + I secara bersamaan)
- Kemudian Pilih System
- Lalu Display
- Terakhir pada Brightness and Color, atur kecerahan Layar sesuai yang diinginkan
- Selesai
B. Melalui Klik Kanan Mouse
Klik Kanan pada Mouse juga dapat digunakan untuk mengatur kecerahan Layar, ini akan lebih cepat bila dibandingkan lewat Menu Settings. Nah berikut ini caranya:
- Klik Kanan pada Layar Utama (Home)
- Lalu pilih Display Settings
- Selanjutnya pada Brightness and Color, atur kecerahan Layar sesuai yang diinginkan
C. Melalui Windows Mobility Center
Pada Menu ini kita bisa menggunakan untuk mengatur kecerahan Layar. Selain itu juga dapat mengatur Sound (Volume), Baterai, Monitor tambahan, Dll.
Berikut langkah-langkahnya:
- Klik Kanan pada Start (Bisa juga dengan menekan tombol Windows + X secara bersamaan)
- Selanjutnya pilih Mobility Center
- Setelah Windows Mobility Center terbuka, silahkan Atur Kecerahan pada Display Brightness
- Selesai
D. Melalui System Tray
System Tray merupakan menu yang terletak pada bagian pojok kanan bawah halaman, sejajar dengan Taskbar.
Biasanya menu ini berisi fitur utama komputer, seperti WIFI, informasi baterai, suara dan lain sebagainya.
Nah berikut langkah-langkahnya:
- Klik System Tray yang terletak pada sebelah Kanan Ujung Taskbar
- Lalu Atur Kecerahan sesuai yang diinginkan
- Selesai
E. Dengan Shortcut
Selain cara-cara diatas bisa juga menggunakan tombol pada Keyboard, atau dengan kata lain menggunakan sebuah Shortcut (tombol pintasan).
Dengan cara ini akan lebih cepat. Namun juga perlu diketahui bahwa setiap Laptop maupun Keyboard PC memiliki letak Tombol kecerahan yang berbeda-beda.
Tombol Kecerahan biasanya terletak diantara Tombol F1 sampai F12, tergantung merk Laptop atau Keyboard yang digunakan. Ditandai dengan icon cahaya.
Contohnya Laptop Merk Asus yang saya gunakan, dimana tombol kecerahan terletak pada F5 dan F6 (F5 = Untuk meredupkan dan F6 = Untuk Menerangkan kecerahan)
Jadi intinya kita sesuaikan saja dengan Merk atau Keyboard yang digunakan.
Nah jika kalian ingin mengatur kecerahan lewat keyboard maka caranya adalah silakan tekan tombol Fn + Tombol kecerahan pada Keyboard secara bersamaan.
F. Melalui Pengaturan Monitor Langsung
Bagi yang menggunakan PC atau mungkin Laptop tapi dengan tambahan Monitor Eksternal, bisa langsung mengaturnya pada Pengaturan Monitor.
Caranya tinggal cari Tombol yang berada pada belakang/samping/depan monitor (berbeda-beda letaknya, tergantung Merk Monitor yang digunakan), kemudian Atur Kecerahan sesuai yang diinginkan.
Cara Mengatur Kecerahan Layar Laptop Windows 11
Sementara jika menggunakan Windows 11, maka caranya kurang lebih sama seperti yang sudah dijelaskan diatas.
Hanya saja nantinya tampilan atau menu navigasinya yang sedikit berbeda. Namun secara garis besar sama saja.
Jadi jika kalian menggunakan Windows 11 tidak akan mengalami masalah yang serius.
Baca Juga: Cara Memperbesar Tulisan di Laptop Windows 10
Itulah 6 Cara Mengatur Kecerahan Laptop di Windows 10/11 dengan mudah dan cepat, yang bisa kita lakukan dengan mudah. Mengatur Kecerahan Layar atau Monitor merupakan hal yang penting, sebab jika kecerahan tidak sesuai maka akan membuat kita tidak nyaman. Tentu hal tersebut bisa mempengaruhi Produktivitas kita.
Sementara pada Windows 7 juga memiliki cara yang hampir sama, kalian tinggal menyesuaikan saja yang paling cocok diantara cara-cara diatas.
Namun cara yang paling pas digunakan pada Sistem Operasi mana saja yaitu yang Melalui tombol pintasan atau melalui pengaturan monitor, sebab cara tersebut langsung bawaan dari Device.
Sekian, terima kasih dan semoga membantu!
Sumber:
Mengubah kecerahan layar di Windows - Dukungan Microsoft







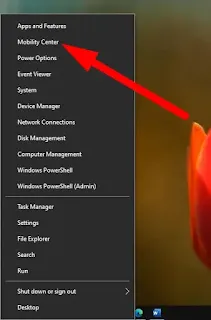




Posting Komentar untuk "6 Cara Mengatur Kecerahan Laptop Windows 10/11 dengan Mudah dan Cepat"
Posting Komentar