2 Cara Melihat Hasil Download di Google Chrome Android dan Laptop
Chrome adalah sebuah browser yang paling banyak digunakan saat ini. Baik pengguna Desktop maupun Smartphone.
Selain untuk berselancar di Internet, Chrome dapat juga digunakan untuk mendownload sebuah File. Namun apakah ada yang masih bingung dimana mencari file hasil Download tersebut?
Tenang, karena pada artikel ini kami akan memberikan bagaimana cara melihat hasil Download pada Browser Chrome secara rinci dan jelas.
Sebenarnya untuk melihat hasil Download pada sebuah Browser sangat mudah dilakukan (Bagi yang sudah paham), namun bagi yang masih awam dengan teknologi mungkin akan sedikit kebingungan.
Ada beberapa cara yang bisa dilakukan. Ok langsung saja, tidak usah berlama-lama, simak penjelasan berikut.
Baca Juga: Cara Menggunakan Mode Incognito Chrome PC Dan Android
Cara Melihat Hasil Download di Google Chrome
1. Cara Melihat Hasil Download di Google Chrome PC
Cara yang pertama adalah mencari file pada Chrome PC atau Laptop. Ada beberapa cara yang bisa di lakukan, yaitu:
a. Melalui Notifikasi Proses Download Di Bawah Laman
Saat melakukan download di Chrome, biasanya akan muncul proses Download yang berada pada bagian bawah laman. Lewat Notifikasi tersebut, sebenarnya bisa langsung melihat hasil Download. Berikut caranya:
- Setelah proses Download selesai, silahkan Klik Tanda Panah Ke Atas pada Notifikasi yang muncul dibagian bawah laman
- Selanjutnya pilih Buka (Untuk membuka File secara langsung), atau pilih Tampilkan dalam folder (Akan membuka ke folder dimana file tersimpan)
- Jika kita memilih Tampilkan dalam folder, maka akan diarahkan ke folder Download di ruang penyimpanan Device kita
- Selanjutnya tinggal menggunakan File tersebut
b. Melalui Menu Download di Google Chrome
Jika notifikasi proses download yang terletak pada bagian laman Chrome sudah hilang atau di Close, maka cara lain yang bisa di lakukan adalah melalui Menu Download.
Berikut langkah-langkahnya:
- Klik Titik Tiga pada bagian Pojok Kanan Atas Laman Chrome
- Kemudian pilih Unduhan
- Akan muncul menu yang menampilkan daftar File yang sudah di Download
- Selanjutnya tinggal klik Tampilkan dalam folder
- Maka secara otomatis akan di arahkan ke Folder Download tempat file tersimpan pada ruang penyimpanan Device
c. Langsung Ke Folder Download lewat File Explorer
Cara selanjutnya yang bisa dilakukan adalah melalui Folder Download pada File Explorer. Pada folder tersebutlah biasanya semua hasil Download tersimpan.
Mungkin pernah ada yang bertanya, dimana tersimpan hasil download di laptop? Maka jawabannya, secara default File akan tersimpan pada Folder Download di File Explorer.
Untuk melihat, berikut caranya:
- Buka File Explorer
- Selanjutnya pilih This PC > Download
- Daftar hasil Download akan terlihat dan tersimpan di sana, selanjutnya tinggal gunakan file atau mungkin memindahkan ke folder lain yang lebih aman
2. Cara Melihat Hasil Download di Google Chrome Android
a. Lewat Menu Download
- Pastikan File sudah berhasil di Download, bisanya akan muncul Notifikasi pada bagian bawah laman.
- Tekan Titik Tiga Sejajar
Silahkan tekan titik tiga sejajar pada bagian pojok kanan atas laman Chrome. - Pilih Download
- File Hasil Download Akan Terlihat
Semua histori Download akan terlihat dan file pun juga dapat langsung di buka. - Tekan Roda BergigiTekan roda bergigi yang terletak di bagian atas, untuk melihat lokasi penyimpanan hasil download.
- Lihat Lokasi Penyimpanan
Akan terlihat tempat dimana file hasil download disimpan. Dalam contoh disini, file hasil download pada hp saya tersimpan pada folder download penyimpanan Internal.
Selanjutnya dapat kita cari pada File Manager. - Selesai
b. Lewat File Manager
Untuk cara yang kedua melalui File Manager. Aplikasi ini merupakan aplikasi untuk management file, di mana kita dapat melakukan banyak hal, misalnya mengirim file, menjalankan, menghapus dan masih abnyak lagi.
File hasil Download biasanya akan tersimpan pada folder Download. Untuk lebih jelasnya simak penjelasannya berikut:
- Pastikan File sudah berhasil di Download, bisanya akan muncul Notifikasi pada bagian bawah laman.
- Selanjutnya buka File Manager pada Android
- Lalu pilih Penyimpanan
 Dalam contoh disini, Hp yang saya gunakan hanya menggunakan penyimpanan Internal sasja.
Dalam contoh disini, Hp yang saya gunakan hanya menggunakan penyimpanan Internal sasja.
Sementara jika kalian menggunakan penyimpanan Eksternal (Katu SD), bisa saja hasil download akan tersimpan pada folder Download penyimpanan Eksternal.
Jadi jika nanti pada folder download penyimpanan Internal tidak ada, coba cari apda folder download penyimpanan Eksternal (Kartu SD) - Kemudian cari dan pilih Folder Download
- Maka daftar File hasil Download akan terlihat
- Selanjutnya tinggal gunakan atau mungkin pindah file tersebut ke folder yang lebih aman
- Cari Pada Folder Download Penyimpanan Eksternal (Kartu SD)
Dalam contoh disini, Hp yang saya gunakan hanya menggunakan penyimpanan Internal saja.
Sementara jika kalian menggunakan penyimpanan Eksternal (Katu SD), bisa saja hasil download akan tersimpan pada folder Download penyimpanan Eksternal.
Jadi jika nanti pada folder download penyimpanan Internal tidak ada, coba cari pada folder download penyimpanan Eksternal (Kartu SD)
NB: Sementara untuk browser lain, kurang lebih caranya sama. Jadi kalian sesuaikan saja.
Baca Juga: 7 Cara Mencari Dengan Gambar Di Google Lewat Laptop Dan Hp
Nah mudah bukan, itulah tips sederhana bagaimana cara melihat hasil Download di Google Chrome yang bisa dilakukan dengan sangat mudah.
Semoga file kalian ketemu dan bisa digunakan dengan baik. Sekian terima kasih dan semoga bermanfaat.





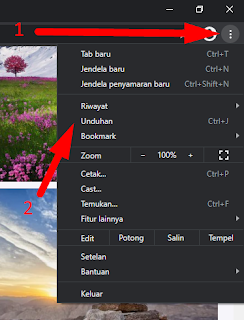


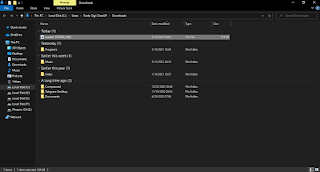











2 komentar untuk "2 Cara Melihat Hasil Download di Google Chrome Android dan Laptop"
Jika belum ketemu, bisa juga melacak lewat browser yang digunakan. misalnya Google Chrome: Tekan titik tiga sejajar pada pojok kanan atas > pilih download > tekan roda bergigi yang terletak pada bagian atas. nah nanti akan terlihat dimana file tersimpan.
atau bisa baca kembali artikel diatas, sudah saya update