Cara Instal Facebook di Windows 10/11
Facebook merupakan Media Sosial yang saat ini memiliki banyak sekali pengguna. Tak hanya di Indonesia, bahkan dunia.
Melalui Facebook kita dapat menjalin pertemanan yang sangat luas, dapat menjangkau ke seluruh penjuru dunia dengan sangat mudah.
Selain sebagai sarana menjalin pertemanan di Dunia maya, banyak hal juga yang dapat kita lakukan di dalam Facebook, seperti melakukan promosi produk, mengkampanyekan sesuatu yang positif, melakukan jual beli, dan masih banyak lagi.
Dalam mengakses Facebook, biasanya dapat dilakukan melalui ponsel, entah lewat Browser ponsel ataupun Aplikasi (APK) Facebook yang di instal dalam Smartphone.
Sementara jika ingin mengakses melalui Laptop atau Komputer, dapat dilakukan melalui sebuah Browser.
Nah kini, Facebook Desktop telah tersedia pada Windows 10/11, yang artinya kita dapat langsung menginstall Facebook ke dalam Laptop atau Komputer Windows 10/11.
Tentu ini akan sangat membantu dan dapat memberikan pengalaman baru, sebab kita tak perlu menjalankan Browser apabila ingin membuka Facebook di Laptop atau Komputer.
Untuk cara download Facebook di laptop pun juga sangat mudah, karena Facebook Desktop tersedia pada Microsoft Store. Kita dapat langsung Download Facebook di Laptop dan langsung menginstallnya.
Jika kalian penasaran bagaimana caranya, maka simak baik-baik penjelasan berikut:
Baca juga: Cara Memblokir Facebook Orang Lain (Teman) Tanpa Diketahui
Cara Install Facebook Di Windows 10/11
- Pastikan Laptop atau Komputer terhubung dengan Internet
- Langkah selanjutnya silahkan buka Microsoft Store
- Ketik Facebook pada kolom Search kemudian Enter
- Pilih Facebook
- Selanjutnya pilih Install
- Jika muncul laman login Outlook, silahkan masukan Email Outlook kalian. Namun jika tidak punya bisa langsung Klik Close saja
- Tunggu Proses Download dan Install Facebook Hingga selesai
- Jika sudah silahkan buka Facebook dan Login menggunakan Akun kalian
Cara Meletakkan Facebook Di Home
Untuk tips agar dapat mempermudah dalam penggunaan Facebook, kita dapat meletakkannya pada layar Home atau utama. Tentu jika Facebook sering kita pakai, maka ini akan mempermudah kita.
Untuk caranya, Klik Start kemudian cari Facebook, lalu Klik dan Tahan kemudian tarik ke layar Home, jika sudah lepaskan. Maka nanti Facebook akan berada di layar Home dan jika ingin membukanya tinggal Klik 2x.
Cara Meletakkan Facebook pada Taskbar
Selain di Layar Home atau Utama, kita juga dapat meletakkan Facebook pada Taskbar. Tentu ini juga akan mempercepat dalam membuka Facebook apabila Facebook sering digunakan.
Jika dibandingkan pada layar Home, pada Taskbar akan lebih cepat, karena hanya tinggal Klik sekali maka Aplikasi akan langsung kebuka.
Untuk caranya berikut: Klik Start kemudian cari Facebook, lalu Klik Kanan dan pilih Pin to Start. Maka Facebook akan langsung berada pada Taskbar.
Baca juga: Cara Menghapus Akun Facebook Secara Permanen Lewat Hp
Nah itulah tips sederhana bagaimana cara Install Facebook di Windows 10/11, yang dapat dilakukan dengan sangat mudah.
Meskipun tutorial diatas dilakukan secara Online, namun hal itu sangat baik, sebab penginstalan dilakukan lewat Microsoft Store, dimana hal ini cukup menjadi jaminan mengenai keamanannya. Sebab bila di lakukan Download File Instalasi dari sumber yang tak jelas ini cukup berisiko. Bisa saja file Instalasi terdapat virus yang cukup berbahaya. Sekian, terima kasih dan semoga membantu.




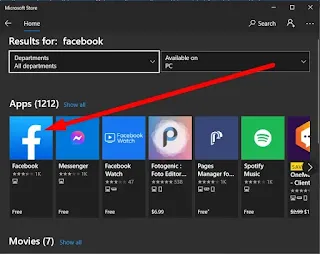



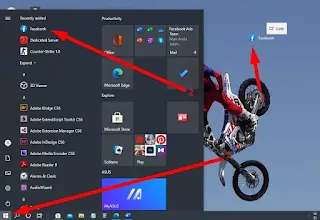


1 komentar untuk "Cara Instal Facebook di Windows 10/11"