3 Cara Membuat Tabel di Microsoft Word
Dalam pembuatan dokumen di Ms Word tabel merupakan suatu hal yang penting, untuk membuat dokumen terlihat teratur dan mudah dipahami.
Di Word sendiri ada beberapa cara yang dapat dilakukan untuk membuat tabel, baik secara otomatis, secara manual, atau bahkan bisa juga dengan menggambarnya secara manual.
Dengan adanya fitur pembuatan tabel dengan berbagai macam cara, tentu akan dapat membuat pengguna lebih maksimal dalam mengolah kata melalui Software ini.
Sebenarnya dalam pembuatan tabel, Microsoft telah menyediakan aplikasi tersendiri yaitu Microsoft Excel. Lewat Excel kita dapat membuat tabel lebih leluasa dan fitur-fiturnya pun lebih lengkap dan detail, jika dibandingkan membuat tabel pada Ms Word.
Setelah membuat tabel pada Excel, bisa juga langsung melakukan pemindahan dari Excel ke Word dengan cara di Copy Paste.
Namun jika kalian tidak ingin membuat tabel pada Ms Excel dan memilih langsung membuat tabel pada Word berikut caranya:
Baca juga: 2 Cara Merubah Nama Author Di Word
Cara Membuat Tabel di Microsoft Word
A. Secara Otomatis
Cara yang pertama dalam pembuatan tabel di Word, bisa dilakukan secara otomatis. Kita hanya membutuhkan beberapa klik, maka tabel akan langsung terbentuk. Berkut langkah-langkahnya:
- Pergi ke Insert kemudian Klik Table
- Arahkan kursor ke bagian kotak-kotak pada Menu TableArahkan kursor sesuai dengan jumlah kolom dan baris yang diinginkan. Hasil dari tabel, biasanya akan langsung terlihat pada lembar kerja.
Jika sudah pas langsung Klik saja (klik Kiri) - Tabel berhasil dibuat
Jika berhasil maka tabel akan langsung terbentuk, langkah selanjutnya tinggal mengisi kolom dan baris. - Selesai
Cara pertama ini memang terbilang cepat dan mudah, namun juga memiliki kekurangan. Kekurangan tersebut adalah hanya dapat membuat Tabel maksimal 10 kolom dan 8 baris saja.
Sehingga jika ingin membuat tabel yang jumlah kolom atau barisnya melebihi itu, maka tidak bisa. Untuk solusinya bisa menggunakan cara yang lain.
B. Secara Manual
Nah untuk cara yang selanjutnya, dilakukan secara manual. Kita dapat menentukan sendiri berapa jumlah kolom atau baris sesuai yang dibutuhkan. Berikut caranya:
- Pergi ke menu insert
- Lalu klik Table
- Klik Insert Table
- Masukkan kolom dan baris sesuai kebutuhan, lalu tekan OK
- Berikut hasil table yang sudah dibuat
C. Dengan Menggambar Tabel
Fitur lain yang dapat digunakan dalam membuat tabel di Ms Word adalah dengan menggambar tabel. Sehingga kita akan lebih mudah dalam menambahkan jumlah kolom atau baris. Kolom dan baris akan lebih mudah untuk disesuaikan dengan yang dinginkan.
Caranya berikut:
- Pergi ke Insert, kemudian Klik Tabel
- Untuk menghentikan Draw Tabel, silakan klik 2x pada area kosong
Menggeser Letak Tabel Keseluruhan
- Klik pada Kolom atau baris tabel yang akan di geser (sembarang kolom atau baris mana saja)
- Klik dan tahan Icon Plus pada bagan pojok kanan atas Tabel
- Selanjutnya geser tabel sesuai yang diinginkan
Menambah/Mengurangi Lebar Kolom atau Baris
- Arahkan kursor ke garis baris atau garis kolom yang akan di rubahArahkan kursor ke garis baris atau garis kolom yang akan di rubah, pastikan kursor sampai berubah menjadi tanda arah.
Jika belum berubah, berarti kursor masih belum pas dengan garis. - Selanjutnya Klik dan tahan, kemudian geser
Klik dan tahan pada garis baris atau kolom yang akan di rubah, setelah itu geser ke kanan atau ke kiri (Menambah/Mengurangi Lebar Kolom), Ke bawah atau ketas (Menambah/Mengurangi Lebar Baris)
Menambah Kolom atau Baris
- Klik kanan pada kolom atau baris yang akan di tambah

Klik kanan pada kolom atau baris yang nantinya akan ditambah, misalnya kita akan menambah kolom diantara kolom ke 1 dan 2, maka kita bisa memilih kolom 1 atau 2 itu sama saja, nanti tinggal menambahkan. - Kemudian klik insert
- klik sesuai yang dibutuhkan
Menghapus Kolom atau Baris
Sementara jika ingin melakukan penghapusan beberapa kolom atau bari, bisa dilakukan dengan cara berikut ini:
- Klik kanan pada kolom atau baris yang akan di dihapus
- klik delete
- klik sesuai yang dibutuhkan
Baca juga: 4 Cara Mengubah Pdf Ke Word Di Laptop Dan Hp
Fungsi Tabel sendiri pada dokumen adalah untuk membuat daftar atau suatu bidang tertentu yang berfungsi untuk menjelaskan sesuatu secara terpisah agar bisa dipahami secara detail dan mudah.
Tak hanya di Microsoft Excel, pada MS Word juga dapat membuat tabel. Tentu ini sangat mudahkan jika ingin membuat tabel pada lembar kerja Word, tanpa harus membuka Excel.
Tutorial bagaimana cara membuat tabel di Microsoft Word, sudah dijelaskan di atas dengan begitu lengkap dan rinci, semoga kalian tidak kesulitan dalam mempraktikkannya. Semoga membantu.



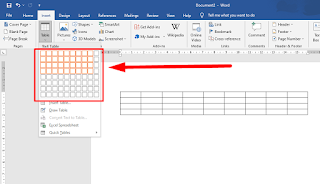
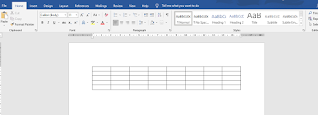







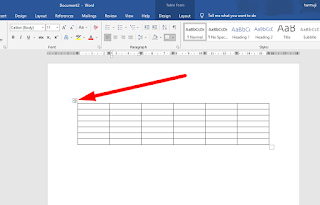

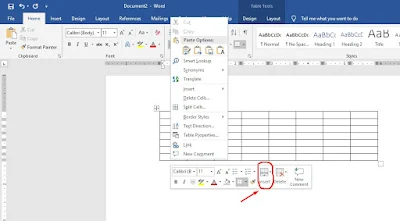


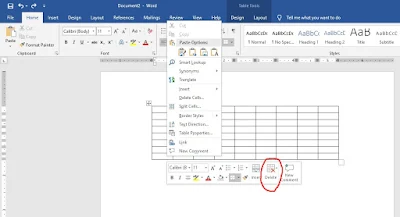


Posting Komentar untuk "3 Cara Membuat Tabel di Microsoft Word"
Posting Komentar