Cara Memindahkan Aplikasi, File atau Folder ke Desktop Windows 10/11
Dengan memindahkan Aplikasi ke laman Desktop, maka hal tersebut akan membuat lebih cepat ketika akan membuka atau menggunakannya.
Memindahkan Aplikasi ke Desktop disebut juga membuat Shortcut atau pintasan, Aplikasi yang telah dibuat Shortcut pada laman Desktop, akan berupa Icon dari Aplikasi tersebut. Untuk membukanya hanya tinggal Klik dua kali saja, maka Aplikasi secara otomatis akan terbuka.
Aplikasi-aplikasi yang dibuat Shortcut biasanya adalah Aplikasi yang sering digunakan dalam sehari-hari, entah dalam pekerjaan atau hal-hal lainnya.
Pada Windows 10 sendiri, daftar Aplikasi yang ada pada Desktop bisa diatur sesuai keinginan pengguna.
Selain itu, batasan berapa Shortcut yang ingin dibuat bisa tanpa batas (sesuai dengan layar halaman Desktop).
Tak hanya Aplikasi saja, file atau folder juga dapat dipindahkan dalam Desktop. Tentu hal tersebut akan mempermudah kita dalam mengelola file atau folder, karena kita langsung bisa membukanya tanpa harus membuka atau mencarinya pada File Explorer terlebih dahulu.
Baca juga: 2 Cara Menampilkan File Explorer di Taskbar Windows 10
Cara Memindahkan Aplikasi, File atau Folder ke Desktop Windows 10/11
A. Memindahkan Aplikasi ke Desktop
Yang pertama adalah memindahkan sebuah Aplikasi ke halaman Desktop, sehingga nanti kita akan lebih mudah dan cepat ketika akan membukannya.
Jika kalian masih bingung bagaiman caranya memindahkan Aplikasi ke Desktop (membuat Shortcut) maka simak baik-baik tutorial berikut:
1. Cara 1: Seret (Drag)
1. Klik tombol Start
Silakan Klik tombol Start pada bagian pojok kiri bawah laman Desktop, berupa logo Icon Windows (Windows 11 berada di tengah Taskbar), atau bisa juga dengan menekan tombol Windows pada Keyboard.
2. Cari Aplikasi yang akan di pindahkan ke laman Desktop pada Menu Start
Pada menu Start, silahkan cari Aplikasi yang akan di pindahkan ke Desktop.
Untuk mencarinya silahkan arahkan kursor ke arah daftar Aplikasi pada menu Start, kemudian Scroll Mouse ke bawah atau ke atas.
Tapi jika kalian menggunakan Mousepad yang tidak bisa scroll dengan dua jari, bisa mengklik kiri dan tahan tombol gulir, yang berada di bagian pinggir samping kanan, kemudian tarik ke atas atau ke bawah.
3. Klik dan tahan Aplikasi, kemudian seret (Drag) ke laman Desktop
Jika Aplikasi yang diinginkan sudah ketemu, langkah selanjutnya klik dan tahan, kemudian seret (Drag) ke laman Desktop, setelah itu lepaskan.
4. Selesai
Jika berhasil, maka dalam laman Desktop akan ada sebuah Icon Aplikasi yang telah dipindahkan tadi.
Dalam contoh disini, admin memindahkan Browser Google Chrome ke Desktop.
Untuk membuka Aplikasi tersebut, tinggal Klik dua kali saja, maka secara otomatis akan terbuka.
2. Cara 2: Lewat File Explorer
Cara yang kedua dalam memindahkan aplikasi ke Desktop dapat dilakukan melalui File Explorer atau Windows Explorer. Caranya berikut ini:
- Cari Aplikasi Pada File ExplorerDalam contoh disini misalnya saya ingin memindahkan Google Chrome ke Desktop, maka saya akan mencarri Google Chrome di mana tersimpan pada Explorer (Lokasi Instalasi).
Biasanya Google Chrome terletak di C:\Program Files\Google\Chrome\Application - Send Apliaksi ke Desktop
Jika Apliaksi sudah ketemu, selanjutnya silahkan Klik Kanan Apliaksi tersebut, kemudian Pilih Send to > Desktop (Create Sortcut) - Selesai
Maka Aplikasi akan secara otomatis berada pada Desktop
B. Cara Memindahkan File atau Folder ke Desktop
Seperti yang sudah di katakan sebelumnya, bahwa selain Aplikasi ternyata sebuah File maupun folder dapat juga di pindahkan di Desktop.
File tersebut misalnya, File Ms Word, Foto, Video, dan lain sebagainya. Untuk cara memindahkannya pun juga sangat mudah dan cepat.
Ada Tiga cara yang dapat dilakukan. Nah simak penjelasannya.
1. Cara 1: Dengan seret File atau Folder (Drag)
Cara yang pertama dapat dilakukan dengan cara menseret (Drag) File atau Folder langsung ke laman Desktop dari File Explorer.
Namun dengan sarat, File Explorer di kecilkan dahulu tampilan jendela nya (Restore Down). Agar laman Desktop tidak tertutup laman Explorer.
Untuk lebih jelasnya berikut caranya:
1. Cari Folder atau File pada File Explorer
Cari dahulu File atau Folder yang akan di pindahkan ke Desktop pada penyimpanan lewat File Explorer.
2. Kecilkan jendela File Explorer (Restore Down)
Selanjutnya silahkan buat jendela laman File Explorer menjadi lebih kecil (Restore Down), dengan cara Klik Icon kotak pada pojok kanan atas laman File Explorer (Diantara Icon Minimize dan Close)
3. Klik dan tahan File atau Folder, kemudian tarik (Drag) ke laman Desktop
Langkah selanjutnya, Klik dan tahan File atau Folder yang diinginkan, kemudian tarik ke laman Desktop. Jika sudah lepaskan.
4. Selesai
Secara otomatis File atau Folder akan berada pada laman Desktop yang berupa Icon, sesuai dengan jenis File atau Folder.
Misalnya saja file Microsoft Word, maka Icon akan berupa icon Ms Word dan terdapat nama File tersebut
Untuk membukanya tinggal Klik 2X maka akan langsung terbuka. Namun jika Folder, akan di bawa langsung ke File Explorer dimana folder tersebut disimpan.
NB: Perlu diketahui juga, bahwa File atau Folder yang telah berhasil dipindahkan ke Desktop dengan men-seret (Drag), merupakan hasil Copy. Sementara file atau Folder yang asli masih tersimpan dimana File atau Folder tersebut tersimpan.
2. Cara 2. Dengan Copy File atau Folder ke Desktop Secara Langsung
Untuk cara yang kedua dapat dilakukan dengan cara mengcopy file atau Folder, kemudian Paste pada laman Desktop.
Berikut caranya:
1. Cari File atau Folder pada File Explorer
Cari dahulu File atau Folder yang akan di pindahkan ke Desktop pada di File Explorer.
2. Copy File atau Folder
Jika File atau Folder sudah ketemu, silahkan di Copy.
3. Paste Pada Laman Desktop
Setelah File di Copy, langkah selanjutnya silahkan pergi ke laman Desktop, kemudian paste.
Makan secara otomatis Shortcut File atau Folder akan muncul pada Desktop berupa Icon sesuai jenis File.
3. Cara 3. Dengan Copy File atau Folder ke Menu Desktop pada File Explorer
Nah cara selanjutnya adalah dengan cara meng Copy File atau Folder kemudian Paste pada menu Desktop di File Explorer.
Pada File Explorer terdapat menu Desktop, dimana jika dibuka, akan menampilkan daftar Aplikasi/Folder/File yang ada pada laman Desktop.
Jika Aplikasi/Folder/File di letakkan di situ, maka secara otomatis akan muncul pada laman Desktop. Untuk lebih jelasnya, berikut tutorialnya:
1. Buka File Explorer
2. Cari File atau Folder yang akan dipindahkan ke Desktop
3. Copy File atau folder tersebut
Setelah File atau Folder ketemu silahkan di Copy. Bisa juga pilih Cut, tapi jika di Cut, kalian tidak akan memiliki Backup File atau Folder tersebut.
4. Selanjutnya Buka menu Desktop pada File Explorer
Menu Desktop pada File Explorer terletak pada Submenu Quick Access atau pada This PC. Untuk membukanya silahkan Klik saja.
5. Paste File atau Folder
Selanjutnya Pastekan File atau Folder yang sudah di Copy tadi pada menu Desktop di File Explorer.
6. Selesai
Secara otomatis, File atau Folder tersebut akan tampil pada laman Desktop.
4. Cara 4: Dengan Cara Send To Desktop
Sementara jika kita menggunakan cara yang ke Empat ini, ketika kita melakukan edit File atau Folder pada Desktop, kemudian menyimpannya, maka File atau Folder yang berada pada File Explorer juga akan mengalami perubahan.
- Cari File atau Folder Pada File Explorer
Silahkan cari File atau Folder yang akan di pindahkan ke Desktop. - Send To Desktop File atau Folder Tersebut
Langkah selanjutnya, silahkan Klik kanan File atau Folder yang sudah dipilih, lalu pilih Send To > Desktop (Create Shortcut)
Baca juga: 3 Cara Mengatasi Keyboard Tidak Bisa Mengetik di Search Windows 10
Itulah bagaimana Cara Memindahkan Aplikasi, File atau Folder ke Desktop Windows 10/11, atau dengan istilah lain membuat Shortcut (Pintasan).
Tujuan dari pembuatan Shortcut ini tak lain, agar kita dapat membuka Aplikasi, File atau Folder dengan cepat (tinggal Klik 2X Icon pada laman Desktop).
Meskipun fitur ini sangat membantu sekali, namun jika Shortcut pada laman Desktop terlalu banyak, mungkin menurut kami malah akan membuat tampilan Desktop kurang menarik (Wallpaper akan tertutupi Shortcut).
Oleh sebab itu, sebaiknya buat Shortcut (Pintasan) pada Aplikasi, File atau Folder yang sering digunakan saja, agar tampilan Desktop terlihat lebih rapi. Namun jika kalian memilih untuk membuat Shortcut yang banyak, hal tersebut juga tidak masalah.
Terima kasih dan semoga membantu………………



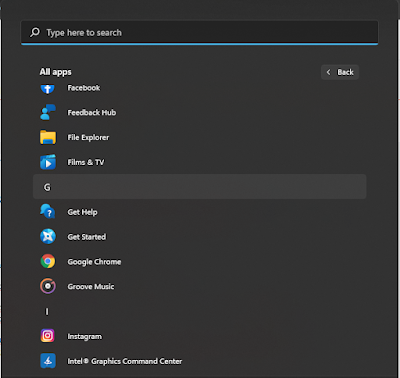
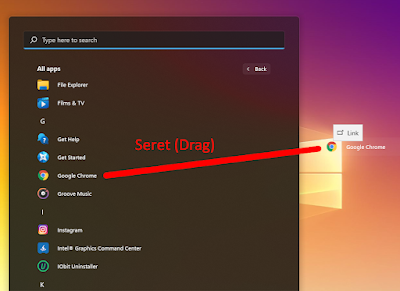





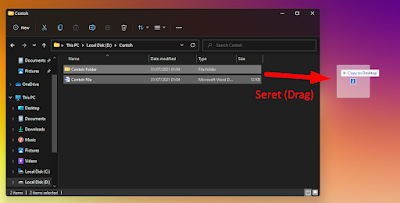

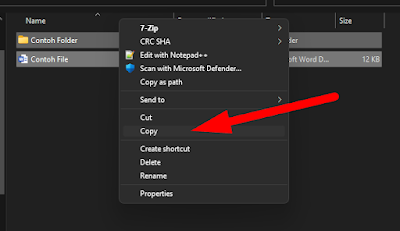


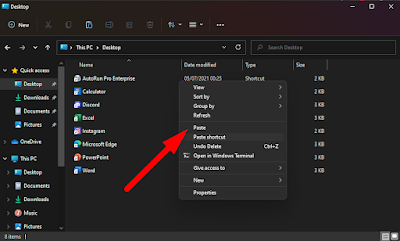
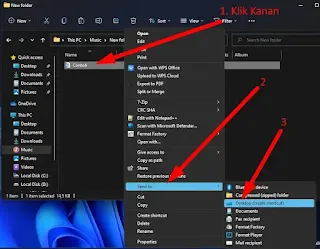





Posting Komentar untuk "Cara Memindahkan Aplikasi, File atau Folder ke Desktop Windows 10/11"
Posting Komentar