Cara Mengirim File PDF Dari Laptop ke WA
Mengirim file dapat dilakukan dengan banyak cara, salah satunya yaitu melalui sebuah Laptop yang kemudian dikirim langsung melalui WA (WhatsApp).
Nah pada artikel kali ini kami akan membahas tutorial bagaimana cara mengirim File PDF dari Laptop ke WA.
Apa cara tersebut bisa dilakukan? Jawabannya tentu saja bisa, karena WhatsApp dapat dibuka melalui Laptop, sehingga pengiriman File PDF bisa langsung dilakukan melalui Laptop atau PC.
Cara tersebut sangat efisien, karena lebih cepat, kita tidak perlu memindahkan dahulu File ke Hp yang kemudian kita mengirimnya melalui WhatsApp.
Fitur yang akan digunakan adalah fitur WhatsApp Web, dimana akun WhatsApp kita bisa diakses melalui sebuah Laptop atau PC secara langsung.
Nah setelah WhatsApp dibuka pada Laptop, selanjutnya tinggal melakukan pengiriman File, ke nomor WhatsApp sesuai yang dituju, atau bisa juga sebaliknya, untuk mendownload File yang dikirim orang lain melalui WA.
Sebenarnya tidak hanya File PDF saja yang dapat dikirim melalui WA, tapi File-File lain juga dapat dilakukan, misalnya saja File Ms Word, Excel, Power Point, Musik, Video, dan lain sebagainya.
Baca juga: Cara Menghilangkan Terakhir Dilihat di WhatsApp (Last Seen)
Cara Mengirim File PDF Dari Laptop ke WA
Sebelum melangkah ke pengiriman File, sebaiknya siapkan dahulu File PDF nya. Pastikan File PDF telah dibuat dan cek bahwa isinya telah benar atau sesuai, agar nanti tidak terjadi kesalahan yang mengakibatkan harus revisi (Perbaikan).
Berikut langkah-langkahnya:
Step 1. Menghubungkan WhatsApp ke WhatsApp Web
Langkah pertama yang harus dilakukan adalah menghubungkan WhatsApp yang ada pada ponsel ke WhatsApp Web di Laptop.
1. Buka Browser pada Laptop
Buka Browser kalian pada Laptop, dalam contoh disini admin menggunakan Microsoft Edge. Namun kalian bisa menggunakan Browser kesukaan kalian, misalnya Google Chrome, Mozilla Firefox, dan lain sebagainya.
2. Kunjungi halaman WhatsApp Web lewat link berikut: https://web.whatsapp.com/
Jika kalian berhasil membuka halaman WhatsApp Web, tampilanya akan seperti pada gambar diatas, muncul kode Barcode yang nantinya kita scan lewat WhatsApp yang ada pada ponsel.
3. Buka WhatsApp pada Ponsel
4. Tekan titik tiga pada pojok kanan atas laman
5. Pilih Perangkat tertaut
6. Selanjutnya tekan Tautkan Perangkat
7. Kemudian Scan Barcode yang muncul pada laman WhatsApp web pada Browser
8. Selesai
Jika berhasil, maka tampilan WhatsApp Web akan berubah seperti gambar diatas.
Step 2. Mengirim File melalui WhatsApp Web
Untuk langkah selanjutnya adalah mengirim File lewat WhatsApp Web yang telah terhubung pada laptop.
1. Buka WhatsApp Web yang telah terhubung tadi
2. Cari kontak WhatsApp yang akan dikirimi File PDF, lalu pilih kontak tersebut
3. Klik Lampirkan
4. Pilih Dokumen
5. Cari File dimana kalian menyimpan
6. Pilih File tersebut, lalu Klik Open
7. Terakhir Klik Kirim
8. Sementara jika ingin mengirim file selain PDF, caranya kurang lebih juga sama persis.
9. Selesai
Cara Memindahkan File Dari Laptop Ke Hp Menggunakan WhatsApp Web
Kemudian ada sedikit tips mengenai memindahkan atau mengirim file dari laptop ke HP atau sebaliknya, yaitu kita memanfaatkan WhatsApp.
Menurut saya tips ini sangat mempermudah dan lebih simple dalam memindahkan file dari laptop ke HP atau sebaliknya.
Cara kerjanya adalah sebagai berikut, kita menggunakan WhatsApp pada HP, kemudian kita login WhtasApp Web lewat laptop. Lalu kita kirim file lewat WhatsApp Web, maka secara otomatis file yang kita kirim tersebut akan muncul pada WhatsApp HP.
Nah selanjutnya kita dapat download file tersebut lewat HP, dengan begini file sudah dapat berpindah ke HP dengan cepat.
Untuk lebih jelasnya, simak ulasannya dibawah ini:
Langkah 1 (Buat Group WhatsApp)
Kenapa harus membuat Group WhatsApp?
Hal ini bertujuan untuk kita nanti mengirim file. File yang akan dipindahkan kita kirim ke Group yang kita buat. Sehingga kita tidak perlu mengirim file ke orang lain.
Jika seandainya kita mengirim ke orang lain, teman, saudara, atau lainnya, tentu hal tersebut kurang tepat, sebab orang lain bisa saja bisa terganggu.
Berikut caranya:
- Buka WhatsApp Pada Hp
- Tekan Titik Tiga
- Pilih Group Baru
- Pilih Salah Satu Teman Untuk Dimasukkan Dalam Group
Karena syarat membuat Group WhatsApp kita harus memasukkan teman yang ada dalam kontak, maka silahkan pilih teman yang akan di masukkan dalam Group. - Tekan Next
Jika sudah memilih teman, selanjutnya tekan Next yang berupa icon padan berada pada bagian pojok kanan bawah laman. - Buat Nama Group
Selanjutnya silahkan buat nama Group WhatsApp yang akan kita gunakan dalam mengirim file nanti. Dalam contoh disini saya menamai FILE SAYA - Tekan Checklist
- Selesai
Nah sampai dini Group sudah selesai dibuat.
Langkah 2 (Mengeluarkan Teman Dari Group)
Untuk langkah selanjutnya kita mengeluarkan teman dari Group. Hal ini bertujuan agar dalam Group hanya berisi kita sendiri.
Dengan begitu kita dapat leluasa mengirim file tanpa ada orang lain yang ikut menerimanya juga.
Berikut caranya:
- Buka WhatsApp
- Masuk Ke Group Yang Telah Kita Buat Tadi
- Tekan Nama Group
- Cari dan Tekan Nama Kontak Teman
Silahkan cari nama kontak teman yang sudah kita masukkan tadi saat membuat Group WhatsApp. Jika sudah ketemu, langsung tekan saja. - Pilih Keluarkan (Nama Kontak teman)
- Pilih Oke
- Selesai
Dengan begitu, kita telah sendirian yang ada dalam Group. Group ini akan kita gunakan dalam mengirim file yang akan dipindahkan.
Langkah 3 (Login WhatsApp Web Lewat Laptop)
Langkah selanjutnya, kita hanya tinggal Login WhatsApp Web lewat laptop. Laptop yang digunakan tentunya laptop yang terdapat file yang ingin dipindahkan.
Sementara jika kalian masih bingung login WhatsApp Web bisa scroll ke atas, karena sebelumnya sudah dijelaskan cara Login WhatsApp Web.
Langkah 4 (Kirim File Lewat WhatsApp Web di Laptop)
Untuk langkah keempat, silahkan kirim file yang akan dipindahkan ke Group yang telah kita buat tadi melalui WhatsApp Web di laptop.
Untuk cara mengirim File Lewat WhatsApp Web, saya rasa kalian tidak ada masalah. Tapi jika bingung scroll saja kebagian atas artikel ini, karena sebelumnya sudah dijelaskan juga tentang cara kirim file lewat WhatsApp Web.
Langkah 5 (Download File Lewat WhatsApp HP)
Langkah terakhir silahkan buka WhatsApp pada Hp, kemudian buka Group yang kita buat dan kita gunakan untuk mengirim file tadi. Disitu akan muncul file yang sudah kita kirim, selanjutnya tinggal Download saja.
Sampai disini file sudah dapat dipindahkan dari laptop ke HP. Untuk melihat file, bisa di buka langsung lewat WhatsApp atau mencarinya lewat File Manager.
Memindahkan File Dari HP Ke Laptop Menggunakan WhatsApp Web
Jika ingin memindahkan file Dari HP Ke Laptop Menggunakan WhatsApp Web, caranya juga sama. Bedanya ketika melakukan pengiriman.
Jika file ingin dipindahkan dari HP ke Laptop, maka kita tinggal mengirim file lewat WhatsApp HP, kemudian kita download lewat WhatsApp Web di laptop.
NB: Perlu diketahui, jika tutorial ini hanya dapat digunakan untuk file yang memiliki ukuran maksimal 16 MB. Sebab WhatsApp hingga saat ini hanya mengizinkan pengiriman file maksimal berukuran 16 MB saja.
Baca juga: Cara Menghapus Akun WhatsApp Yang Nomornya Sudah Tidak Aktif
Itulah cara mengirim File PDF dari Laptop ke WA yang dapat di lakukan dengan mudah dan cepat. Dengan cara ini akan sangat membantu sekali, sebab kita tidak perlu lagi memindahkan File ke Hp terlebih dahulu.
Selain itu, WhatsApp Web sekarang ini dapat di Install langsung pada Windows 8 atau diatasnya dan Mas OS X 10.10 atau diatasnya. Sehingga ketika menggunakannya tanpa harus menggunakan sebuah Browser.
Jika pada Windows 10 dan 11, kita dapat langsung melakukan Instalasi lewat Microsoft Store. Tapi bisa juga mendownload dahulu file Instalasi pada halaman Website resmi WhatsApp yang telah disediakan.
Sekian, terima kasih dan semoga membantu……….



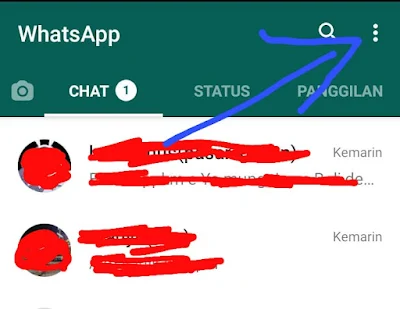

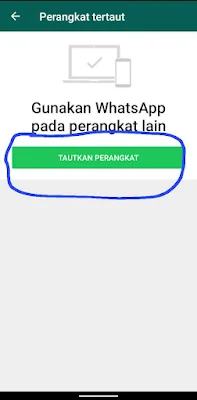
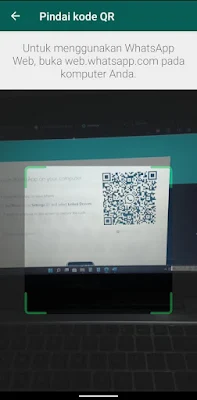
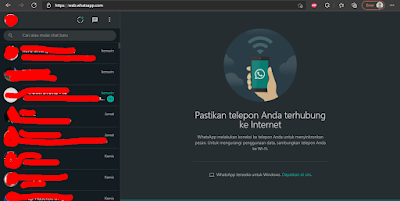

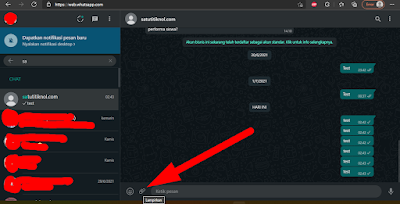

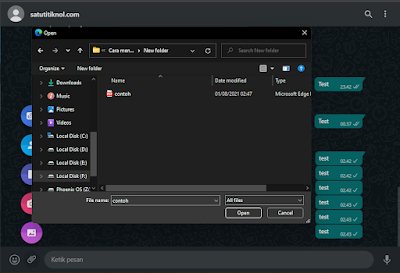
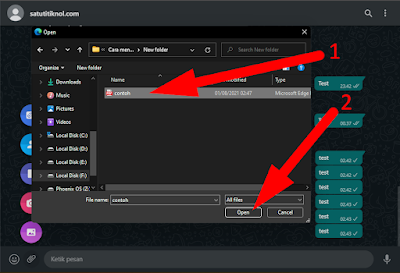
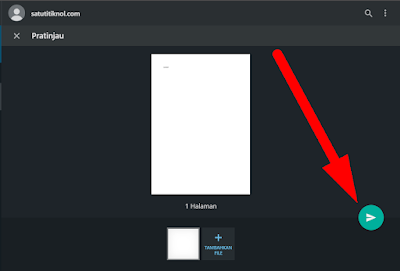
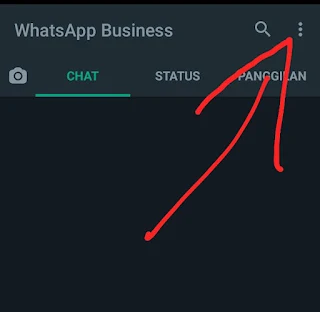

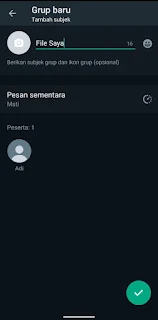
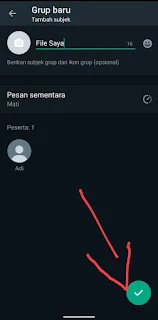
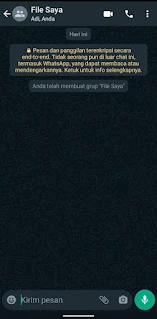
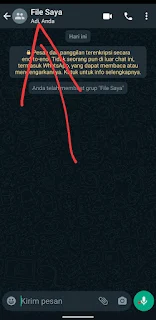


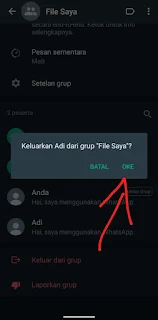




.webp)
.webp)


Posting Komentar untuk "Cara Mengirim File PDF Dari Laptop ke WA"
Posting Komentar