3 Cara Mengganti Semua Kata Tertentu Di Word
Pada kesempatan kali ini satutitiknol.com akan berbagi tutorial mengenai cara mengganti semua kata tertentu di Word, dengan menggunakan fitur Replace.
Microsoft Word merupakan Aplikasi atau perangkat lunak yang saat ini banyak digunakan oleh masyarakat. Misalnya saja para pelajar, di kantor, instansi pemerintah, dan lain sebagainya, rata-rata menggunakan Ms Word.
Populer-nya Ms Word tak lain karena sangat mudah dalam penggunaan dan fitur-fitur yang ada di dalamnya pun juga sangat lengkap.
Salah satu fitur yang paling keren adalah fitur Replace, fitur ini dapat digunakan untuk mengganti semua kata tertentu dengan kata yang diinginkan,
Fitur tersebut akan sangat efisien dalam memperbaiki kata yang salah atau hanya ingin menggantinya dengan kata yang lebih relevan.
Dalam pembuatan dokumen atau mengolah kata di Word, tak jarang kita melakukan sebuah kesalahan mengenai kata yang digunakan.
Jika kata salah hanya sedikit, mungkin masih dapat di ganti dengan cara manual, namun jika ternyata banyak mungkin akan sangat merepotkan dan memakan waktu.
Oke langsung saja kita masuk ke pokok pembahasan-Nya.
Baca juga: Cara Mengatur Rata Kanan/Tengah/Kiri dan Kanan Kiri di Microsoft Word
Cara Mengganti Semua Kata Tertentu Di Word
Dalam contoh di sini, saya ingin mengganti kata perangkat lunak diganti dengan kata Software.
Ada tiga cara yang akan kami jelaskan dalam mengganti semua kata tertentu di Word. Kalian bisa menggunakan atau memilih-Nya. Berikut cara tersebut:
A. Cara satu (Mengganti Kata/Kalimat Satu Per Satu)
Cara yang pertama ini dapat mengganti semua kata tertentu yang salah secara bertahap (satu per satu).
Word akan mengganti kata yang salah dengan kata yang diinginkan bertahap dengan mengurutkan dimulai dari mana letak kursor di tempatkan.
Untuk lebih jelasnya berikut langkah-langkahnya:
- Buka Dokumen Word
Langkah pertama yang harus dilakukan adalah membuka Dokumen yang akan di perbaiki. - Pergi ke Tab Home
- Klik Tools Replace
Setelah kalian berada pada Tab Home, selanjutnya silahkan Klik Tools Replace yang berada pada bagian pojok kanan atas laman Word, seperti pada gambar contoh diatas. - Masukkan kata
Setelah kotak dialog Find and Replace terbuka, selanjutnya silakan masukkan kata yang salah atau yang ingin diganti pada kolom Find what.
Lalu pada kolom Replace with, masukkan kata pengganti.
Dalam contoh di atas, kata perangkat lunak ingin saya ganti dengan kata Software. - Klik Replace
- Kata Akan Langsung Di Ganti
Setelah menekan Replace maka kata yang salah akan langsung diganti dengan kata yang telah ditentukan. - Klik Replace Berkali-kali
Silakan Klik Replace berkali-kali untuk mengganti semua kata. Kata yang di ganti akan diurutkan dimulai dari mana letak kursor di tempatkan.
B. Cara Dua (Mengganti Kata/kalimat Semuanya)
Cara ke dua sebenarnya hampir mirip dengan cara yang ke pertama. Cara ke dua digunakan apabila kalian ingin mengganti kata secara keseluruhan.
Jika pada cara pertama harus klik Replace secara terus menerus untuk mengganti kata yang telah ditentukan, sedangkan cara kedua hanya dengan sekali klik maka secara otomatis akan ter-ganti semua.
Berikut caranya:
- Buka Dokumen Word Yang Akan di Edit
- Pergi ke Tab Home
- Klik Replace
Silakan Klik Tools Replace yang berada pada bagian pojok kanan atas laman Word, seperti pada gambar contoh di atas. - Masukkan kata
Masukkan kata yang salah atau yang ingin diganti pada kolom Find what.
Lalu pada kolom Replace with, masukkan kata pengganti. - Klik Replace All
Inilah letak perbedaan cara pertama dengan cara yang kedua ini. Jika pada cara pertama klik Replace, sedangkan pada cara kedua klik Replace All. - Klik Ok pada Notifikasi Yang Muncul
- Selesai
Maka secara otomatis, semua kata akan ter-ganti secara keseluruhan, tanpa harus klik Replace secara terus-menerus seperti pada cara yang pertama.
C. Cara Tiga
Selanjutnya cara ke tiga, pada cara ke tiga juga kurang lebih sama dengan cara-cara sebelumnya. Letak perbedaannya hanya saat membuka atau mengakses Tools Replace.
Jika pada cara pertama dan kedua, membuka Tools Replace melalui Toolbar yang telah disediakan oleh Microsoft Word.
Nah pada cara ke tiga ini, membuka Tools Replace dilakukan menggunakan Shortcut (Pintasan) dengan menekan tombol CTRL + H pada Keyboard.
Untuk lebih jelasnya berikut caranya:
- Buka Dokumen Word Yang Akan di Edit
- Tekan tombol CTRL + H pada Keyboard
Silahkan tekan CTRL + H pada Keyboard secara bersamaan, maka Tools Replace secara otomatis akan terbuka. - Masukkan kata
Masukkan kata yang salah atau yang ingin diganti pada kolom Find what.
Lalu pada kolom Replace with, masukkan kata pengganti. - Klik Replace atau Replace All
Nah selanjutnya silakan klik:
Replace: Jika ingin mengganti kata satu per satu
Replace All : Jika ingin mengganti kata seluruhnya - Selesai
Baca juga: Cara Membuat Teks Tebal/Miring/Garis Bawah dan Garis Tengah di Microsoft Word
Itulah tutorial mengenai cara mengganti semua kata tertentu di Word. Dengan adanya fitur keren ini pada Word, mungkin akan membuat dalam mengolah atau edit kata menjadi lebih efisien.
Jika ada kesalahan pada kata tertentu dan kata tersebut tersebar banyak di dalam dokumen yang telah dibuat, kalian tidak perlu lagi menggantinya satu per satu.
Selain itu, dalam penjelasan dia atas kami mencoba menjelaskan dengan sejelas-jelasnya, meskipun mungkin ada kata-kata yang sedikit membingungkan harap dimaklumi.
Sekian dan semoga membantu……..


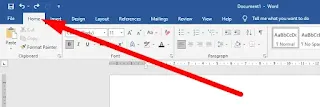

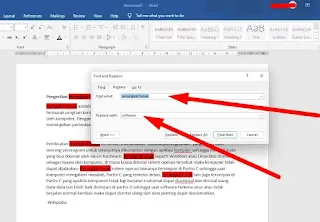
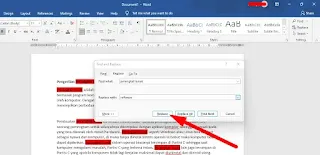






Posting Komentar untuk "3 Cara Mengganti Semua Kata Tertentu Di Word"
Posting Komentar