3 Cara Menginstal Mozilla Firefox di Laptop Beserta Gambarnya
Pada kesempatan kali ini, satutitiknol akan memberikan tutorial bagaimana cara menginstal Mozilla Firefox beserta gambarnya. Jika kalian sedang mencari tutorial ini, maka simak uraiannya di bawah.
Dalam mengakses Internet atau mungkin dengan kata lain berselancar di internet, kita membutuhkan sebuah browser yang terinstall pada sebuah device. Membahas mengenai Browser ada banyak pilihan yang dapat diinstall pada sebuah laptop atau komputer kita. Misalnya saja Google Chrome, Microsoft Edge, Opera, dan masih banyak lagi.
Namun ada browser yang sangat populer dan memiliki kinerja tak kalah bagusnya jika di bandingkan dengan browser-browser yang sudah disebutkan sebelumnya. Browser tersebut ialah Mozilla Firefox.
Mozilla Firefox memiliki performa yang stabil dan ringan saat digunakan atau dijalankan. Nah jika kalian sebelumnya belum pernah menggunakan browser ini, maka kalian bisa mencobanya terlebih dahulu. Siapa tahu kalian merasa cocok dengan browser yang satu ini.
Mozilla Firefox sendiri merupakan browser yang mulai di luncurkan pertama kali pada 23 September tahun 2002 yang lau. Hingga kini Mozilla mampu bersaing dengan browser-browser ternama lainnya. Hal tersebut terlihat dari makin banyaknya para pengguna Firefox.
Baca Juga: 10 Cara Memperbesar atau Memperkecil Tampilan Google Chrome (Android & Laptop)
Cara Menginstal Mozilla Firefox Beserta Gambarnya
Ada beberapa cara yang dapat digunakan dalam menginstall Mozilla Firefox, baik secara online maupun offline.
Dari masing-masing cara memiliki kelebihan dan kekurangannya masing-masing, kita tinggal memilih mana yang paling mudah atau sesuai dengan kita.
#Secara Online
A. Cara Pertama
- Pastikan Terhubung ke Internet
- Download Installer Firefox
Langkah selanjutnya yang harus dilakukan adalah mendownload dahulu File Installer Mozilla. Yang nantinya akan kita jalankan pada komputer atau laptop.
Untuk mendownload-nya silahkan kunjungi link berikut: https://www.mozilla.org/ - Jalankan File Installer
Nah jika File Installer Mozilla sudah berhasil di Download, cari file tersebut pada File Explorer, dan kemudian klik dua kali untuk memulai Instalasi. - Pilih RUN, Lalu YES
- Tunggu Proses Download dan Instalasi sampai selesai
Silahkan tunggu proses download dan proses instalasi hingga selesai. Selain itu pada proses ini pastikan koneksi internet jangan sampai terputus, sebab jika hal itu terjadi nanti akan bisa mengalami gagal Install.
Lama proses Instalasi tergantung dari kecepatan atau koneksi Internet yang kita pakai, semakin kencang maka semakin cepat pula proses Instalasi. - Selesai
Jika proses sudah selesai maka secara otomatis, Mozilla Firefox akan langsung terbuka dan bisa langsung juga di gunakan.
B. Cara Kedua
Cara yang kedua ini sebenarnya hampir mirip dengan cara yang pertama yaitu secara online alias saat proses instalasi membutuhkan koneksi internet.
Namun bedanya pada cara kedua ini dilakukan melalui Microsoft Store. Sekarang ini Mozilla Firefox telah tersedia disana. Jadi akan lebih simple lagi dalam proses install-nya.
Perlu diketahui juga bahwa Microsoft Store hanya tersedia pada Windows 8 atau diatas-nya. Jika kalian menggunakan versi dibawah Windows 8 kalian tidak bisa menggunakan cara yang kedua ini.
Berikut langkah-langkahnya:
- Pastikan Terhubung Ke Internet
- Buka Microsoft StoreUntuk membuka Microsoft Store bisa di cari lewat menu Start atau bisa juga melalui Windows Search.
- Ketik Mozilla Firefox pada kolom Search Kemudian Cari
- Pilih Mozilla Firefox Browser Pada Hasil Pencaharian
- Klik Get atau Install
- Tunggu Proses Download dan Instalasi sampai selesai
Silahkan tunggu proses download dan proses instalasi hingga selesai. Selain itu pada proses ini pastikan koneksi internet jangan sampai terputus, sebab jika hal itu terjadi nanti akan bisa mengalami gagal Install.
Lama proses Instalasi tergantung dari kecepatan atau koneksi Internet yang kita pakai, semakin kencang maka semakin cepat pula proses Instalasi. - Selesai
Jika proses Download dan Install sudah selesai maka Mozilla akan langsung terdapat pada halaman Desktop ataupun pada menu Start. Kemudian kita dapat langsung menggunakannya.
#Secara Offline
C. Cara Ketiga
Jika pada kedua cara yang sebelumnya merupakan cara secara Online (saat proses Instalasi membutuhkan koneksi Internet), untuk cara yang ketiga ini secara Offline.
Kita hanya perlu mendownload terlebih dahulu file Instalasi-nya, kemudian dapat langsung diinstall pada laptop atau komputer tanpa harus terhubung ke internet.
Kelemahan cara yang ketiga ini adalah file Instalasi yang harus di Download cukup besar. Sementara kelebihannya kita hanya sekali Download saja dan file tersebut dapat kita gunakan untuk menginstall di Device lain tanpa koneksi internet lagi, meskipun harus pada Platform yang dipilih saat mendownload.
Berikut caranya:
- Download File Instalasi
Dalam mendownload file Instalasi dapat melalui link berikut: https://www.mozilla.org/id/firefox/all/#product-desktop-release
Kemudian tentukan opsi-opsi yang tersedia, seperti versi platform, versi os 32/64 bit, dan juga versi bahasa yang digunakan. Ingat kita harus menyesuaikan dengan device yang kita gunakan.
Jika sudah, tinggal Klik Unduh Sekarang. - Cara dan Jalankan File Instalasi
Jika File Instalasi sudah berhasil didownload selanjutnya tinggal cari dan jalankan dengan cara klik 2X. - Pilih RUN kemudian Yes
- Klik Lanjut >
- Kemudian Klik Lanjut > Lagi
- Klik Pasang
- Tunggu Proses Instalasi Hingga Selesai
- Klik Selesai
Jika proses sudah selesai, maka akan muncul tampilan seperti pada gambar di atas. Langkah selanjutnya tinggal klik Selesai, maka Mozilla akan langsung dijalankan.
Namun jika Firefox tak ingin langsung dijalankan, silahkan hilangkan Checklist pada opsi Jalankan Firefox.
Baca juga: 2 Cara Melihat Hasil Download di Google Chrome Android dan Laptop
Mozilla Firefox sendiri merupakan browser yang tak kalah bagusnya dengan browser-browser pesaing lainnya. Mozilla sangat stabil dan lumayan ringan saat di gunakan dalam aktivitas berselancar di internet.
Nah itulah tadi beberapa cara menginstal Mozilla Firefox beserta gambarnya yang dapat dilakukan atau dipraktikkan dengan sangar mudah.
Tutorial yang sudah dijelaskan dia atas saya praktikkan pada Sistem operasi Windows, lebih tepatnya Windows 11. namun jika kalian ingin mengistal-Nya pada platform lain seperti MAC, iOS atau lainnya, kurang lebih caranya sama. Karena pada dasarnya Mozilla sudah mendukung d berbagai platform.
Sekian dan semoga membantu..........










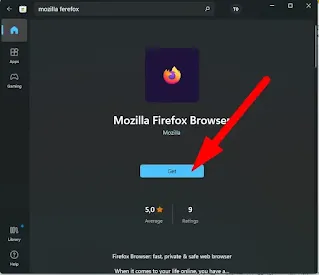









Posting Komentar untuk "3 Cara Menginstal Mozilla Firefox di Laptop Beserta Gambarnya"
Posting Komentar