10 Cara Memperbesar atau Memperkecil Tampilan Google Chrome Desktop Dan HP
Mungkin ada yang merasa bahwa tampilan Google Chrome kurang besar, maksud dari tampilan disini adalah teksnya. Nah apakah kalian sedang mencari cara memperbesar atau memperkecil tampilan Google Chrome pada android maupun laptop/PC?
Pada browser Google Chrome sendiri terdapat fitur ini, kita bisa dengan bebas melakukan pengaturan sesuai yang kita inginkan. Sehingga dapat di sesuaikan dengan kebutuhan para user itu sendiri.
Fitur tersebut juga sudah tersedia pada semua versi Chrome, pada versi android, versi Desktop atau yang lainnya.
Sebenarnya dalam merubah tampilan Google Chrome dapat dilakukan dengan cara yang sangat mudah, misalnya pada android, bisa dengan menekan dengan dua jari kemudian gerakkan kedua jari membuka untuk memperbesar (Zoom Out) dan dan gerakan jari menutup untuk memperkecil (Zoom In). Atau dengan tombol CTRL + Scroll jika pada versi Desktop.
Namun ternyata ada beberapa cara lain yang dapat dilakukan untuk menggunakan fitur keren Chrome ini.
Dengan begitu, menggunakan fitur ini diharapkan para pengguna akan mendapatkan kenyamanan saat menggunakan browser yang satu ini, user dapat mengatasi permasalahan tampilan yang kekecilan atau kebesaran pada Chrome. Ok langsung saja simak ulasannya di bawah ini.
Baca juga: Cara Mengaktifkan Auto Translate di Google Chrome PC
Cara Memperbesar atau Memperkecil Tampilan Google Chrome
Pada artikel ini akan dijelaskan beberapa cara dalam merubah tampilan Google Chrome, sehingga kita dapat menyesuaikan dengan kebutuhan/keinginan kita.
Cara-cara yang dijelaskan merupakan Google Chrome versi android dan Desktop. Sementara untuk versi lainnya kurang lebih caranya juga sama.
#Pada Android
Pada android sendiri ada tiga cara yang bisa dilakukan, untuk lebih jelasnya simak ulasannya di bawah ini.
1. Lewat Menu Aksesibilitas Google Chrome
Yang pertama adalah pada versi android dan cara yang digunakan melalui menu Aksesibilitas. Lewat menu ini kita dapat menyesuaikan ukuran teks sesuai kebutuhan. Berikut langkah-langkahnya:
- Buka Google Chrome Pada Android
- Tekan Titik Tiga SejajarJika Google Chrome sudah terbuka pada android, selanjutnya silahkan tekan titik tiga sejajar yang berada pada pojok kanan atas laman.
- Pilih Setelan
- Pilih Aksesibilitas
Setelah menekan setelan, kemudian Scroll ke bawah dan tekan menu Aksesibilitas. - Sesuaikan Ukuran Teks
Langkah selanjutnya kita tinggal menyesuaikan ukuran teks sesuai kebutuhan yang diperlukan. Apakah memperkecil-nya atau memperbesarnya.
Geser ke kiri untuk memperkecil dan geser ke kanan untuk memperbesar. - Selesai
Secara otomatis, jika kita membuka sebuah halaman website maka tampilan-nya akan sesuai seperti yang sudah kita setting tadi.
2. Lewat Pengaturan Android
hampir sama dengan cara yang pertama, namun kali ini dilakukan melalui menu Pengaturan(Setelan) Android.
Kita akan merubah setelan tampilan bawaan pada android. Perbedaan cara pertama dan cara kedua ini adalah jika cara pertama tampilan yang berubah hanya pada browser Google Chrome saja.
Sedangkan cara yang kedua ini, semua tampilan pada hp Android nanti akan berubah tak terkecuali pada Google Chrome.
Berikut langkah-langkahnya:
- Buka Pengaturan Android
- Pilih Tampilan
- Pilih Lanjutan
- Atur Tampilan
Untuk merubah tampilan, silahkan atur pada opsi Ukuran Font atau pada Ukuran Layar. Kita bisa memperbesar atau memperkecil, tinggal sesuaikan saja.
NB: Pada Cara yang ketiga ini, bisa saja akan ada perbedaan langkah-langkahnya dengan yang sudah saya jelaskan (setiap ponsel biasanya memiliki langkah-langkah yang berbeda-beda). Namun pada intinya kurang lebih sama, mungkin hanya tampilan-nya saja yang sedikit berbeda.
3. Menggunakan Dua Jari
Seperti yang sudah di sebutkan sebelumnya, kita juga bisa menggunakan dua jari dalam melakukan perubahan tampilan Chrome.
Caranya dengan menekan layar menggunakan dua jari, kemudian gerakkan kedua jari membuka untuk memperbesar (Zoom Out) dan gerakan jari menutup untuk memperkecil (Zoom In), atau istilah lainnya dengan mencubit layar.
Namun perlu diketahui juga bahwa cara yang ini sedikit berbeda dari cara-cara sebelumnya. Perbedaannya adalah jika pada cara sebelumnya teks atau tampilan akan menyesuaikan layar secara otomatis.
Sementara jika pada cara yang ketiga ini teks atau tampilan akan di perbesar atau perkecil, tampilan tidak akan menyesuaikan layar.
Cara ini cocok digunakan jika ingin merubah tampilan Chrome hanya sesekali saja, misalnya kita melihat sesuatu yang menarik kemudian kita ingin melihat dengan lebih detail, bisa menggunakan cara yang satu ini.
#Pada Laptop/PC
4. Lewat Menu Aksesibilitas
Hampir sama pada Google Chrome versi android, pada versi Desktop juga dapat dilakukan melalui Menu Aksesibilitas dalam merubah tampilan Chrome.
Caranya juga sama, berikut langkah-langkahnya:
- Buka Google Chrome
- Klik Titik Tiga Sejajar Langkah selanjutnya silahkan tekan titik tiga sejajar yang berada pada pojok kanan atas halaman Google Chrome.
- Klik Settings (Setelan)
- Klik Appearance (Tampilan)
- Klik Ukuran Font dan Atur
Silahkan Klik ukuran font, kemudian pilih opsi tampilan yang disediakan sesuai yang diinginkan. - Atau Custom (Sesuaikan) Sendiri
Nah jika ingin meng-Custom sendiri dengan lebih leluasa, bisa dengan menekan Custom Font (Sesuaikan Font).
Lewat menu Custom Font, kita akan lebih leluasa dalam menentukan font. Misalnya jenis font yang digunakan, dan ukurannya.
5. Lewat Menu Zoom Out/ Zoom In Google Chrome
Pada menu Google Chrome juga terdapat tombol untuk memperbesar atau memperkecil tampilan. Untuk menggunakannya berikut caranya:
- Klik Titik Tiga Sejajar
Silahkan tekan titik tiga sejajar yang berada pada bagian pojok kanan atas laman Google Chrome. - Klik Icon Plus (+) / Min(-)
Untuk selanjutnya tinggal klik icon Plus(+) untuk memperbesar dan klik icon Min(-) untuk memperkecil tampilan Google Chrome.
6. Menggunakan Dua Jari Pada Layar Touchscreen
Nah yang selanjutnya juga hampir sama seperti pada android, menggunakan dua jari. Namun ingat cara ini tidak bisa dilakukan pada semua perangkat laptop atau PC.
Untuk memperbesar atau memperkecil tampilan Chrome pada Desktop menggunakan dua jari dapat dilakukan pada perangkat yang mendukung Touchscreen (layar sentuh).
Caranya dengan menekan layar menggunakan dua jari, kemudian gerakkan kedua jari membuka untuk memperbesar (Zoom Out) dan gerakan jari menutup untuk memperkecil (Zoom In), atau istilah lainnya dengan mencubit layar.
7. Dengan Dua Jari Pada Touchpad Laptop
Sama dengan cara sebelumnya yaitu menggunakan dua jari, bedanya kali ini pada Touchpad laptop. Namun perlu diketahui juga bahwa tidak semua Touchpad laptop bisa digunakan.
Cari ini hanya dapat digunakan pada Touchpad laptop yang sudah mendukung Touchpad pintar (Smart Gesture).
Pada laptop keluaran terbaru biasanya sudah mendukung Touchpad pintar, sementara untuk laptop lama yang belum mendukung, bisa dengan men-install aplikasi Smart Gesture terlebih dahulu.
Caranya dengan menekan Touchpad menggunakan dua jari, kemudian gerakkan kedua jari membuka untuk memperbesar (Zoom Out) dan gerakan jari menutup untuk memperkecil (Zoom In), atau istilah lainnya dengan mencubit layar.
8. Dengan Tombol CTRL + Scroll
Cara yang selanjutnya yaitu menggunakan tombol CTRL pada keyboard dan tombol Scroll pada mouse.
Caranya tekan tombol CTRL dan tahan, kemudian gulir tombol Scroll maju untuk memperbesar dan ke belakang untuk memperkecil.
9. Dengan Tombol CTRL + Touchpad
Cara yang ini juga hampir sama dengan cara sebelumnya, menggunakan kombinasi. Namun cara ini menggunakan kombinasi tombol CTRL pada keyboard dan Touchpad pada laptop.
Namun cara ini hanya dapat digunakan pada Touchpad yang sudah mendukung Touchpad pintar (Smart Gesture).
Jika Touchpad belum mendukung Touchpad Pintar, Install dahulu aplikasi Smart Gesture agar dapat menggunakan cara ini.
Caranya adalah dengan menekan CTRL pada keyboard dan tahan, lalu usap Touchpad dengan dua jari ke arah depan (maju) untuk Zoom Out dan ke arah belakang untuk Zoom In.
10. Dengan Tombol CTRL + Tombol Plus (+) dan Min (-)
Cara yang terakhir dalam memperbesar atau memperkecil tampilan Google Chrome yaitu dengan cara menekan tombol CTRL dan tombol Plus (+) untuk memperbesar, CTRL dan tombol Min(-) untuk memperkecil secara bersamaan.
Baca juga: 2 Cara Full Screen Google Chrome
Nah itu tadi beberapa cara yang dapat digunakan dalam memperbesar atau memperkecil tampilan Google Chrome versi android maupun pada versi Desktop.
Jika kita menginginkan tampilan Google Chrome berubah secara terus menerus (permanen), sebaiknya pilih cara yang melalui setelan atau pengaturan.
Namun jika perubahan tampilan hanya diinginkan saat-saat tertentu saja bisa menggunakan cara lain yang lebih simple. Misalnya dengan menggunakan dua jari jika pada android atau menggunakan tombol CTRL + Scroll jika pada Desktop.
Sekian dan semoga membantu……………..










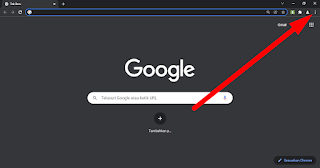







Posting Komentar untuk "10 Cara Memperbesar atau Memperkecil Tampilan Google Chrome Desktop Dan HP"
Posting Komentar