3 Cara Kirim File Lewat Gmail di Laptop dan Android
Dengan adanya Surat Elektronik (Email) pengiriman pesan atau File menjadi lebih mudah dan cepat, hanya hitungan Menit pesan bisa langsung tersampaikan kepada sang penerima.
Salah satu layanan email yang paling banyak digunakan saat ini adalah Gmail (Google Mail). Gmail bisa di gunakan secara gratis, dan fitur-fiturnya pun juga sangat banyak atau lengkap, yang tentu saja ditujukan untuk memudahkan para penggunanya.
Salah satu fitur yang paling membantu adalah dapat digunakan untuk mengirim sebuah File. File tersebut misalnya Ms Word, PDF, dan jenis-jenis file lainnya.
Untuk sekarang ini pengiriman File sangat sering dilakukan, misalnya dalam dunia pelajar, dimana banyak guru-guru yang meminta muridnya untuk mengirimkan tugas sekolah melalui Email.
Sementara dalam dunia pekerjaan pun juga sama, yaitu banyak atasan yang meminta hasil laporan dikirim melalui email.
Ya hal tersebut bukanlah tanpa alasan, karena mengirim File lewat Email dapat dilakukan dengan mudah, selain itu juga lebih hemat dan praktis.
Nah dalam artikel kali ini kami akan memberikan tutorial bagaimana cara mengirim file yang dilakukan melalui sebuah email Gmail. Untuk itu simak uraian dibawah ini.
Baca juga: Cara Membuat Email Baru di Hp Yang Sudah Ada Emailnya
Cara Kirim File Lewat Gmail di Laptop dan Android
Sebelum lanjut ke langkah-langkahnya, sebaiknya kalian telah menyiapkan file yang akan di kirim. Seandainya jika File kalian tersebut berupa file data, pastikan kalian telah membuatnya dengan benar, agar nanti tidak terjadi kesalahan yang tidak diinginkan.
Ada dua cara yang dapat dilakukan untuk mengirim File di Gmail lewat Laptop, yaitu melalui Browser dan melalui Aplikasi Mail yang terdapat pada Windows 8 ke atau yang di atasnya. Untuk lebih jelas, berikut tutorialnya:
1. Cara Pertama (Lewat Browser Laptop)
- Pastikan Laptop terkoneksi ke Internet
- Buka Browser
Silahkan buka Browser kesukaan kalian masing-masing, dalam contoh disini admin menggunakan Browser Google Chrome. - Silahkan kunjungi halaman login Gmail (Sign In), atau bisa klik link berikut: Klik Disini
- Masukkan alamat Email Silahkan masukkan alamat Email yang kalian miliki, jika sudah benar, klik berikutnya.
- Masukkan Password
Masukan Password, jika sudah selanjutnya Klik Berikutnya.
Jika Password benar maka kalian akan langsung di bawah ke halaman Email Gmail. - Klik Tulis
Untuk memulai mengirimkan File, silahkan Klik Tulis yang berada pada pojok kiri atas Halaman
Setelah mengklik Tulis, maka akan muncul Kotak Dialog Pesan Baru yang berada pada pojok kanan bawah laman. - Isikan alamat Email tujuan, subjek (judul Pesan), dan isi pesan (jika diperlukan)
Selanjutnya silahkan isi alamat Email tujuan, subjek (judul Pesan), dan isi pesan (jika diperlukan).
Pastikan bahwa yang kalian sisikan benar, misalnya pada alamat email tujuan, sebab jika salah maka pesan akan terkirim ke orang lain. - Klik lampirkan File
Untuk menambahkan File, silahkan Klik Lapirkan File (berupa Icon Klip Kertas), terletak seperti pada gambar diatas. - Cari File dimana kalian menyimpannya
- Untuk selanjutnya, pilih File yang telah di tentukan, kemudian Klik Open
- Tunggu Proses Upload file hingga selesai
- Klik Kirim
Jika dirasa semuanya telah benar, maka langkah terakhir adalah tinggal mengirimnya, dengan cara mengklik tombol Kirim, yang berada di bagian pojok kanan bawah laman Kotak Dialog Pesan. - Jika pesan berhasil dikirim ke alamat email tujuan, maka pesan yang kita buat tadi, akan masuk pada menu terkirim.
- Selesai
2. Cara kedua (Lewat Aplikasi Mail pada Windows 8 atau di atasnya)
Cara yang selanjutnya yaitu melalui sebuah Aplikasi Mail yang terdapat pada Windows 8 atau di atasnya.
Mail merupakan Aplikasi Email bawaan dari Windows, yang secara Default sudah terdapat pada setiap Sistem Operasi Windows 8 atau di atasnya.
Dengan Aplikasi ini kita dapat membuka atau login akun Email tanpa melalui sebuah Browser. Meskipun Mail milik Windows, namun ternyata Mail dapat digunakan untuk Login Email Gmail dan yahoo.
Tak hanya itu, ternyata lewat Aplikasi Mail kita bisa juga Login dengan dua akun Email yang berbeda, misalnya Email Gmail dan Outlook.
Berikut caranya:
- Pastikan Laptop terkoneksi dengan Internet
- Buka Aplikasi MailUntuk membuka Mail, silahkan cari saja pada menu Start, atau bisa juga melalui Windows Search jika ingin lebih cepat.
- Setelah Aplikasi Mail terbuka, Selanjutnya Klik Accounts
- Kemudian Add Account
- Pilih Google
- Masukan Alamat Email kalian, kemudian Klik berikutnya
- Masukkan Password
- Pilih Izinkan
- Selanjutnya, silahkan masukkan nama kalian
- Klik, New Email
Untuk memulai kirim pesan, silahkan Klik New Email, kemudian masukkan Alamat tujuan, Subjek, dan isi pesan teks - Klik Insert, kemudian Files
Untuk menyisipkan sebuah File, silahkan Klik Insert kemudian pilih Files. - Cari File yang akan dikirimkan
Cari File yang akan dikirim, misalnya File Video, MS Word, atau jenis File lainnya. Sementara dalam contoh ini Admin mencoba mengirim File PDF. - Pilih dan Klik Open
Jika File sudah ketemu, selanjutnya tinggal pilih File tersebut, kemudian Klik Open. - Klik Send
Jika dirasa sudah benar semuanya, maka langkah terakhir tinggal Klik Send
3. Cara Ketiga (Lewat Aplikasi Gmail Android)
Cara yang ketiga yaitu melalui android, lebih tepatnya melalui aplikasi Gmail pada android. Aplikasi ini sudah menajadi aplikasi default atau bawaan, jadi kita bisa langsung menggunakannya.
- Buka Aplikasi Gmail Pada Android
- Pilih Akun Yang Akan di Gunakan
Jika pada Hp android kalian memiliki atau menggunakan lebih dari satu akun, kalian bisa memilih dulu akun yang ingin digunakan.
Cara memilihnya tinggal tekan menu profil yang biasanya berada pada bagian pojok kanan atas laman, kemudian pilih akun yang diinginkan.
Atau kalian bisa juga Login/Registrasi dengan akun lain.
Namun jika di Hp kalian hanya ada satu akun, dan ingin menggunakan akun tersebut untuk mengirim file, kalian bisa lewati langkah ini. - Tekan Tulis
Jika sudah silahkan tekan Tulis (berlogo pensil pada bagian pojok kanan bawah laman). - Masukan Email Tujuan, Subjek, dan Isi
Nah selanjutnya silahkan masukkan, email tujuan, subjek (judul pesan) jika ada dan isi jika ada. Isi disini maksudnya tulisan tulisan teks. - Tekan Lampiran untuk Memasukkan File
Kemudian lampirkan atau masukkan file. Caranya silahkan tekan Icon lampiran pada bagian pojok kanan atas laman (dekat dengan tombol kirim). - Pilih Lampirkan File
- Cari File
Selanjutnya silahkan cari file yang akan dikirim. Silahkan cari saja dimana kalian menyimpan file. - Tekan Kirm
Jika semua sudah benar dan tidak ada kesalahan, langkah terakhir tinggal tekan tombol kirim. - Selesai
FAQ
- Berapa ukuran maksimal File yang dapat dikirim melalui Gmail?
Untuk ukuran File yang dapat dikirim melalui Gmail adalah maksimal 25 MB.
- Apakah bisa mengirim File lebih dari satu dalam sekali kirim?
Dalam sekali kirim kita dapat mengirim File lebih dari satu, asalkan ukuran File masing-masing tidak lebih dari 25 MB.
- Lalu bagaimana jika ingin mengirim File yang ukurannya lebih dari 25 MB?
Jika ternyata ukuran File yang akan dikirim lebih dari 25MB, maka kita bisa menggunakan penyimpanan Online, misalnya Google Drive, Drobox, Mega, dan lain sebagainya.
Kemudian nanti si penerima, bisa kita kasih Link yang dapat digunakan Untuk Men-dowload File yang telah kita simpan pada penyimpanan Online.
- Apakah bisa juga untuk mengirim Folder?
Kita dapat mengirim Folder melalui Email, namun Folder harus lebih dahulu di kompres menjadi Zip atau Rar.
Folder yang berbentuk Zip atau Rar itulah yang nanti akan kita kirim.
Untuk ukuran File yang dapat dikirim melalui Gmail adalah maksimal 25 MB.
Dalam sekali kirim kita dapat mengirim File lebih dari satu, asalkan ukuran File masing-masing tidak lebih dari 25 MB.
Jika ternyata ukuran File yang akan dikirim lebih dari 25MB, maka kita bisa menggunakan penyimpanan Online, misalnya Google Drive, Drobox, Mega, dan lain sebagainya.
Kemudian nanti si penerima, bisa kita kasih Link yang dapat digunakan Untuk Men-dowload File yang telah kita simpan pada penyimpanan Online.
Kita dapat mengirim Folder melalui Email, namun Folder harus lebih dahulu di kompres menjadi Zip atau Rar.
Folder yang berbentuk Zip atau Rar itulah yang nanti akan kita kirim.
Baca juga: Cara Membuat Email di Laptop Beserta Gambarnya (Gmail)
Itulah bagaimana cara mengirim File di Gmail lewat Laptop, yang dapat dilakukan dengan sangat mudah dan cepat.
Aktifitas kirim File saat ini sangat sering dilakukan, entah dalam pekerjaan atau hal lainnya. Dengan adanya tutorial singkat diatas, kami harap kalian tidak ada masalah dalam pengiriman File.
Sementara dalam membuka Email lewat Laptop, dapat dilakukan dengan dua cara, yaitu lewat Browser atau melalui Aplikasi Mail pada Sistem Operasi Windows 8 atau di atasnya.
Entah kalian menggunakan cara pertama atau kedua, itu terserah kalian masing-masing, tinggal pilih salah satunya.
Sekian, terima kasih dan semoga bermanfaat……


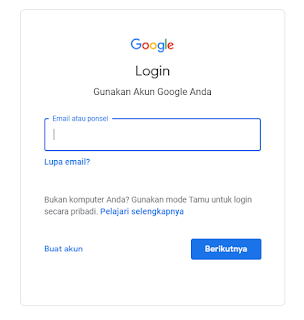





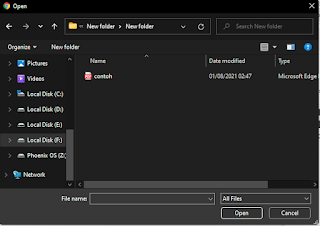











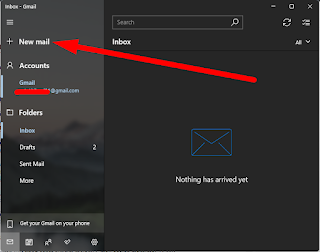













Posting Komentar untuk "3 Cara Kirim File Lewat Gmail di Laptop dan Android"
Posting Komentar