4 Cara Mematikan Touchpad Laptop Windows
Touchpad merupakan alat perangkat keras pada laptop, yang fungsi utamanya sebagai alat untuk menggerakkan atau mengarahkan pointer. Secara ringkasnya Touchpad merupakan pengganti mouse jika pada komputer.
Touchpad merupakan perangkat yang sangat penting, tanpa perangkat ini para pengguna tidak akan dapat menjalankan laptop sebagai mana mestinya. Namun terkadang ada juga yang memilih untuk mematikannya.
Ada beberapa alasan mengapa memilih untuk mematikan Touchpad. Kemudian jika Touchpad dimatikan bagaimana dalam pengoperasian laptop? Ya tentu saja di ganti sedang sebuah mouse. Karena laptop sendiri juga pendukung penggunaan mouse dan bahkan keyboard eksternal.
Alasan Mengapa Memilih Mematikan Touchpad Laptop
1. Touchpad Error
Alasan yang pertama mengapa memilih mematikan Touchpad laptop karena error. Jika Touchpad error biasanya akan mengganggu. Misalnya menyebabkan pointer bergerak sendiri atau bisa juga malah sering klik sendiri.
Jika hal tersebut terjadi, tentu mematikan Touchpad menjadi pilihan terbaik, jika laptop sedang dibutuhkan, dan menggantikannya dengan mouse.
Namun tetap saja jika Touchpad error, memperbaiki sendiri atau membawanya ke tukang service menjadi langkah yang paling tepat. Sebab jika dibiarkan terus-terusan dapat mengganggu aktivitas kita sebagai pengguna laptop.
2. Memilih Menggunakan Mouse
Alasan yang selanjutnya biasanya karena memilih menggunakan mouse. Banyak para pengguna yang tidak begitu menyukai menggunakan Touchpad ketika menjalankan aktivitas dengan laptopnya, salah satunya saya sendiri.
Menurut saya menggunakan Touchpad tidak se-nyaman menggunakan mouse. Menggunakan mouse feel-nya lebih terasa, lebih leluasa. Apalagi jika menggunakan mouse wireless.
3. Laptop Untuk Main Game
Nah saya rasa kalau main game harus menggunakan sebuah mouse, terutama jika bermain game-game fps.
Dari pada mouse nanti dapat mengganggu ketika bermain game, karena mungkin saja tak sengaja tersentuh. alangkah lebih baik jika dimatikan atau dinonaktifkan saja.
Itulah beberapa alasan yang sering di gunakan para user ketika memilih menonaktifkan Touchpad pada laptopnya. Apakah kalian juga merasa hal sama?.
Selanjutnya jika kalian sudah mantap untuk menonaktifkan Touchpad, di bawah ini akan saya jelaskan mengenai beberapa cara yang dapat dilakukan untuk mematikan Touchpad laptop. Semak penjelasannya.
Baca juga: 5 Cara Agar Layar Laptop Tidak Mati Sendiri Windows 10/11
Cara Mematikan Touchpad Laptop Windows
Seperti yang sudah disebutkan sebelumnya bahwa mematikan Touchpad laptop Windows dapat dilakukan dengan beberapa cara. Ada empat cara yang akan di jelaskan.
Dari keempat cara tersebut kita dapat menyesuaikan sendiri, mana yang paling mudah dan dapat dilakukan pada laptop kalian. Berikut cara-cara dalam mematikan Touchpad laptop:
1. Lewat Keyboard
Cara pertama yang dapat dilakukan yaitu melalui sebuah tombol kombinasi pada keyboard. Pada laptop sendiri terdapat fitur untuk mematikan Touchpad yang dapat dilakukan hanya dengan menekan kombinasi yang sudah ditentukan.
Untuk mematikan Touchpad lewat keyboard, silakan tekan tombol FN + Tombol untuk menonaktifkan Touchpad secara bersamaan.
Tombol untuk mematikan Touchpad terletak diantara pada tombol F1-F12, biasanya berlogo Touchpad yang disilang atau dicoret.
Setiap merk laptop memiliki letak yang berbeda-beda, jadi silakan cari saja. Atau jika bingung bisa dengan membaca pada buku panduan laptop yang dibeli.
Sebagai contoh disini, laptop yang saya gunakan terletak pada F9. Jadi pada laptop saya, untuk mematikan Touchpad bisa menekan FN + F9 secara bersamaan.
Selamat mencari hehehhe
Mengaktifkan Kembali
Sementara jika ingin mengaktifkan-Nya kembali tinggal tekan lagi tombol kombinasi tersebut.
Tombol kombinasi tersebut memiliki fungsi On/Off.
2. Lewat Windows Settings (Windows 10)
Kemudian yang selanjutnya melalui menu Settings, namun perlu diketahui fitur ini hanya bagi pengguna Windows 10.
Pada Menu Settings Windows 10 tersedia fitur untuk mematikan Touchpad. Tak hanya itu fitur yang disediakan juga ada dua opsi.
Opsi pertama mematikan Touchpad sepenuhnya, kemudian opsi kedua menonaktifkan Touchpad secara otomatis jika laptop menggunakan mouse.
Menurut cara saya pribadi, fitur ini sangat keren mengingat saya lebih suka menggunakan mouse dari pada Touchpad.
Berikut cara menonaktifkan-Nya:
a. Menonaktifkan Touchpad Sepenuhnya
- Buka Windows Settings
Langkah pertama silakan buka Windows Settings. Cara paling mudah bisa dengan cara menekan tombol Windows + I secara bersamaan pada Keyboard. - Klik Devices
- Kemudian Klik Touchpad
- Off-kan Touchpad
- Selesai
Setelah di Off-kan maka Touchpad akan di matikan, selanjutnya kalian bisa menggunakan mouse sebagai penggantinya.
b. Menonaktifkan Touchpad Secara Otomatis Ketika Menggunakan Mouse
Berbeda dengan yang sebelumnya, pada opsi kedua ini Touchpad akan secara otomatis dinonaktifkan jika laptop terhubung dengan mouse.
Saya rasa ini opsi yang paling cocok, terutama bagi yang menggunakan mouse namun tidak begitu sering, sebab kita tak perlu melakukan setting secara manual.
Berikut caranya:
- Buka Windows Settings
Langkah pertama silakan buka Windows Settings. Cara paling mudah bisa dengan cara menekan tombol Windows + I secara bersamaan pada Keyboard. - Klik Device
- Kemudian Klik Touchpad
- Lalu Hilangkan Checklist pada Leave Touchpad on when a mouse is connected
- Selesai
Silakan dicoba, colokkan mouse maka Touchpad secara otomatis akan tidak berfungsi. Kemudian sebaliknya jika mouse di cabut maka Touchpad akan berfungsi kembali.
3. Lewat Device Manager
Cara yang selanjutnya dapat juga dilakukan melaui Device Manager. Pada cara ini kita hanya perlu menonaktifkan (Disable) driver Touchpad lewat Device Manager.
Jika driver Touchpad dimatikan maka nanti Touchpad akan tidak berfungsi. Nah berikut caranya:
- Buka Device Manager
Untuk membuka Device Manager, silakan klik kanan pada tombol Start, kemudian pilih Device Manager.
Atau bisa juga melalui Windows Search dengan mengetik-kan “Device Manager” kemudian Klik Device Manager pada hasil pencaharian. - Cari Driver Touchpad
Langkah selanjutnya silahkan cari driver Touchpad pada Device Manager. Ingat jangan sampai salah.
Dalam contoh disini, pada laptop saya ada dua driver yang terdeteksi, hal tersebut karena saya juga menggunakan Mouse, dan yang merupakan driver Touchpad pada laptop saya adalah yang atas.
Jadi silahkan cari driver Touchpad pada laptop kalian masing-masing. - Klik Kanan Lalu Disable device
- Selesai
Mengaktifkan Kembali
Kemudian untuk mengaktifkan kembali juga sangat mudah, tinggal kalian pilih Enable device.
4. Dengan Mencabut Kabel Flexible Touchpad
Cara yang selanjutnya atau yang terakhir, dapat juga dengan mencabut kabel flexible Touchpad yang terhubung. Ya secara otomatis hal ini jika dilakukan akan membuat Touchpad tidak berfungsi.
Namun sepertinya cara ini berlebihan, karena kita harus membongkar laptop. Saya rasa menggunakan cara-cara sebelumnya malah lebih mudah, hehhehe
Kecuali jika kita berniat ingin memperbaiki atau mengganti Touchpad, karena Touchpad sebelumnya mengalami kerusakan.
Atau bisa juga Touchpad yang error menyebabkan laptop mati, sehingga mau tidak mau harus mencopot Touchpad agar laptop bisa menyala kembali.
Baca juga: 6 Cara Cek Keyboard Laptop Offline/Online
Nah itulah tutorial singkat mengenai bagaimana cara mematikan Touchpad laptop Windows. Ada empat cara yang dapat digunakan, namun untuk cara yang kedua (Lewat Widows Settings) saat ini hanya dapat dilakukan oleh pengguna Windows 10 saja.
Sementara untuk cara lainnya dapat dilakukan pada versi Windows lainnya. Silakan dicoba. Sekian dan semoga membantu………






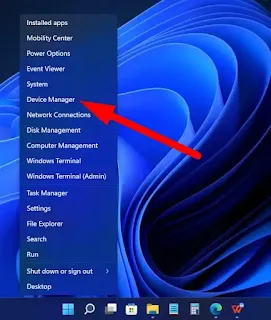



Posting Komentar untuk " 4 Cara Mematikan Touchpad Laptop Windows"
Posting Komentar