3 Cara Ganti Akun Chrome di Hp & laptop
Bagaimana cara mengganti akun Chrome di HP dan Laptop? Nah bagi yang sudah begitu paham mengenai dunia teknologi mungkin hal tersebut tidak ada masalah, namun bagi sebagian yang masih awam mungkin akan sedikit kesulitan.
Banyak pengguna yang memiliki akun Google lebih dari satu, alasannya biasanya untuk memisahkan atau membedakan dalam penggunaan-nya agar pengelolaan bisa lebih muda.
Misalnya saja akun pertama untuk keperluan ini dan akun kedua untuk keperluan itu, begitu juga akun-akun lainnya jika memiliki lebih dari satu.
Kita sudah ketahui jika Chrome menyimpan data pada akun Google yang terhubung, data tersebut misalnya bookmarks, kata sandi situs tersimpan, preferensi, dan riwayat penelusuran.
Tentu jika kita ingin menggunakan data yang tersimpan pada akun lain kita perlu mengganti akun terlebih dahulu pada Chrome.
Pada Chrome sendiri kini telah menyediakan fitur pengelolaan akun, dimana setiap pengguna dapat berpindah akun sesuai yang diinginkan dengan sangat mudah dan gampang.
Setiap pengguna dapat bergonta-ganti akun yang diinginkan sesuai dengan tujuan yang ingin dilakukan. Adapun caranya, simak penjelasannya dibawah ini.
Baca juga: 3 Cara Uninstall Google Chrome di Laptop Windows 10/11
Cara Ganti Akun Chrome di Hp & Laptop
Pada Tutorial ini akan dijelaskan mengenai ganti akun Chrome pada versi mobile dan laptop. Sehingga diharapkan kalian semua akan mudah jika ingin melakukan pergantian akun pada kedua versi tersebut.
#Pada Chrome HP
1. Google Chrome HP (Mobile)
Nah cara yang pertama adalah pada Chrome versi Mobile. Caranya juga sangat mudah. Simak langkah-langkahnya sebagai berikut:
- Buka Google Chrome HP
- Tekan Titik Tiga Langkah selanjutnya silahkan Tekan Titik Tiga sejajar pada bagian pojok kanan atas laman.
- Tekan Setelan
- Kemudian Tekan Sinkronisasi
- Lalu Tekan Logout dan Nonaktifkan Sinkronisasi
- Beri Checklist Pada Hapus Juga Data Chrome Anda Dari Perangkat Ini
Perlu diketahui jika kita memberi Checklist Pada Hapus Juga Data Chrome Anda Dari Perangkat Ini, maka semua data yang tersimpan pada browser akan dihapus semua.
Namun tenang data yang dihapus hanya pada browser saja, sementara data yang sudah tersimpan dan ter-sinkronisasi dengan akun Google sebelumnya tidak dihapus.
Namun jika tetap ingin data pada akun lama tidak dihapus pada Chrome, maka jangan beri Checklist pada opsi Hapus Juga Data Chrome Anda Dari Perangkat Ini. - Tekan Lanjutkan
- Akun Lama Telah Berhasil Dikeluarkan
Sampai disini akun lama telah dikeluarkan, kemudian ikuti langkah selanjutnya. - Tekan Aktifkan Sinkronisasi
- Tekan Icon Panah Kecil Yang Mengarah Ke Bawah
- Pilih Akun Yang Ingin Digunakan
Silahkan Pilih akun yang ingin digunakan, namun jika ingin menggunakan akun yang belum ditambahkan pada perangkat kalian, bisa memilih opsi Tambahkan Akun Ke Perangkat Ini. - Tekan Ya, Saya Setuju
- Selesai
Dengan demikian akun pada Google Chrome kalian telah berhasil diganti. Selanjutnya dapat melakukan aktifitas pada Chrome.
#Pada Chrome Desktop
2. Dengan Logout Akun
Untuk mengganti akun pada Chrome Desktop dapat dilakukan dengan mengeluarkan akun lama yang terhubung terlebih dahulu kemudian Login dengan akun lain yang diinginkan.
Berikut langkah-langkahnya:
- Buka Chrome Pada Laptop
- Klik Menu Akun
Selanjutnya silahkan klik menu akun yang berada pada bagian pojok kanan atas laman. - Selanjutnya Klik Logout
- Kemudian Klik Gunakan Akun Lain
- Silahkan Login Dengan Akun Yang Ingin Digunakan
- Selesai
Nah sampai disini akun telah selesai diganti, untuk melihatnya silahkan klik menu akun, maka akun akan sudah menggunakan akun yang kalian masukkan tadi.
3. Dengan Menghapus Riwayat
Dengan menghapus history (riwayat) pada Chrome, namun harus dengan opsi semua waktu. Maka secara otomatis akan menghapus semua data yang tersimpan dalam perambah, lalu akun Google yang terhubung juga akan dikeluarkan.
Perlu diketahui juga bahwa data yang dihapus hanya pada browser saja, sementara data yang tersimpan pada akun sebelumnya tidak dihapus.
Berikut caranya:
Langkah 1 (Hapus History Chrome Dengan Opsi Semua Waktu)
- Buka Chrome
- Tekan Titik Tiga Sejajar Pada Bagian Pojok Kanan Atas Laman
- Pilih Riwayat > Riwayat
- Klik Hapus Data Penjelajahan
- Pada Kategori Dasar Dan Lanjutan Pastikan Memilih Semua
Pada langkah ini pastikan memilih opsi semua waktu pada kategori Dasar dan Lanjutan. Kemudian beri checklist juga pada opsi-opsi yang ada agar browser benar-benar bersih. - Terakhir Klik Hapus Data
- Selesai
Langkah 2 (Login Akun Baru)
Nah jika Riwayat sudah dihapus dengan opsi semua waktu, maka langkah selanjutnya adalah melakukan login dengan akun yang baru.
Caranya:
- Klik Menu Akun Yang Berada Pada Bagian Pojok Kanan Atas laman
- Lalu Klik Aktifkan Sinkronisasi….
- Login Dengan Akun Yang Baru
- Kemudian Pilih Ini Saya dan Klik Lanjutkan
- Terakhir Klik Ya, Saya Setuju
- Selesai
Baca juga: 2 Cara Buka Gmail di Laptop Dengan Mudah
Bagaimana mudah bukan mengenai cara ganti akun Chrome di HP dan Laptop. Dengan begitu kalian akan dengan mudah dalam mengelola akun yang ingin digunakan pada setiap Google Chrome yang digunakan.
Sekian dan semoga membantu……

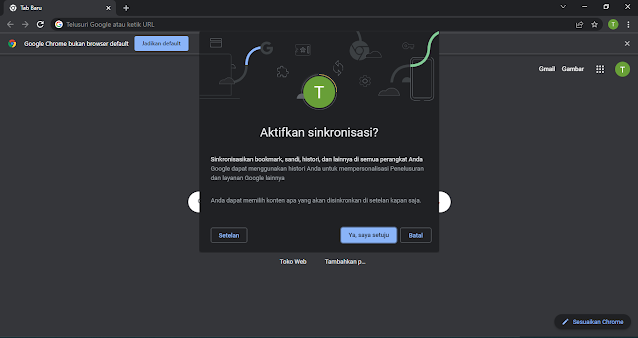


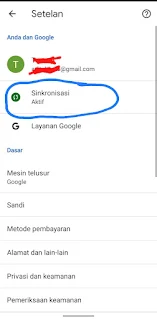



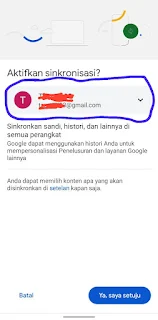
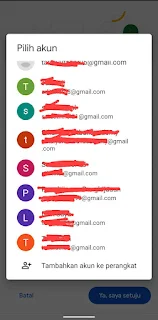
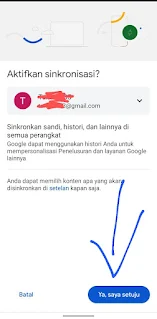
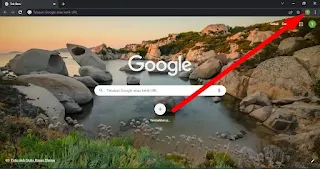
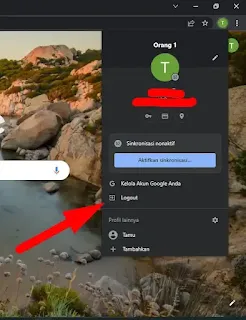

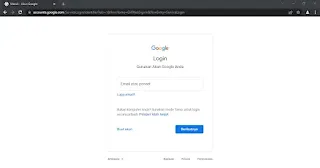



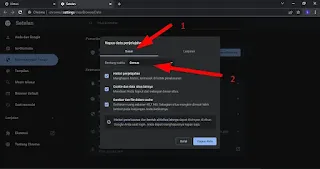


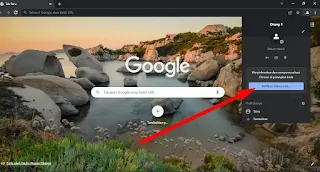


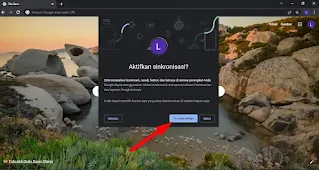

Posting Komentar untuk "3 Cara Ganti Akun Chrome di Hp & laptop"
Posting Komentar