9 Cara Membuka Computer Management Di Windows 10/11
Sebenarnya ada banyak cara membuka Computer Management di Windows. Para pengguna tinggal memilih cara mana yang paling mudah dan cepat.
Pihak Windows mungkin saja menyediakan banyak cara yang dapat digunakan bertujuan untuk memudahkan pengguna itu sendiri. Mengingat dalam menu Computer Management sendiri terdapat banyak tools-tools penting yang digunakan untuk melakukan pengaturan komputer.
Tak heran jika Computer Management merupakan menu yang sangat penting dan sering diakses oleh para pengguna. Misalnya saja terdapat tools Disk Management, Device Manager, dan masih banyak lagi Tools-tools penting lainnya.
Pengertian Computer Management Windows
Computer Management merupakan alat administrasi Windows yang disediakan oleh Microsoft selaku pemilik dan pengembang OS Windows.
Dalam Computer Management terdapat banyak tools (Alat). Pengguna dapat mengakses macam-macam tools (Alat) tersebut guna untuk melakukan berbagai macam pengaturan komputer.
Misalnya saja dalam Computer Management terdapat tools Disk Management yang digunakan untuk melakukan pengaturan atau pengelolaan media penyimpanan komputer. Selain itu juga banyak tools-tools lainnya yang tak kalah pentingnya.
Nah jika kalian masih bingung bagaimana cara membuka Computer Management, maka pada artikel kali ini saya ingin berbagai cara membuka atau mengakses-nya.
Baca juga: 4 Cara Mematikan Touchpad Laptop Windows
Cara Membuka Computer Management Di Windows 10/11
Seperti yang sudah disebutkan diawal jika dalam membuka alat ini, ada beberapa cara yang dapat digunakan. Kita dapat memilih mana yang paling mudah dan cepat.
1. Lewat Windows X
Cara yang pertama ialah melalui menu Start, namun perlu diketahui bukan di dalam menu Start itu sendiri, melainkan dengan cara Klik kanan pada Start atau yang sering disebut dengan menu Windows X.
Untuk lebih jelasnya berikut langkah-langkahnya:
- Klik Kanan Start
Silahkan Klik Kanan Pada Start (Logo Windows) yang ada pada Taskbar - Klik Computer Management
- Selesai
Secara otomatis Computer Management akan langsung terbuka, yang selanjutnya silahkan cari tools mana yang ingin diakses atau dibuka.
2. Lewat Search
Sudah kita ketahui jika fungsi fitur Search adalah untuk mengakses aplikasi, Tools, dan lain-lain dalam komputer secara cepat. Maka lewat Search juga dapat digunakan untuk membuka Computer Management.
Berikut caranya:
- Buka Windows Search
- Ketik “Computer Management”
- Pilih Computer Management Pada Hasil Pencaharian
- Selesai
3. Melalui RUN
- Buka RUN Command
Tekan Tombol Windows + R Pada Keyboard Secara Bersamaan untuk membuka RUN - Selanjutnya Silahkan Ketika “compmgmt.msc”, kemudian Klik OK atau langsung Enter
- Maka Jendela Computer Management Akan Langsung Terbuka
4. Melalui File Explorer
Ternyata kita juga dapat membuka Computer Management lewat File Explorer. Mungkin cara ini akan lebih mudah dan cepat jika kita sedang berada pada jendela File Explorer yang kemudian ingin membuka Computer Management.
Berikut caranya:
- Buka File Explorer
- Klik Kanan Pada This PC
- Pilih atau klik Manage
- Maka Kotak Jendela Computer Management Akan Terbuka
5. Lewat CMD (Command Prompt)
Cara selanjutnya ini akan sangat terlihat keren, karena dilakukan melalui Command Prompt. Akan terlihat seperti orang yang sudah profesional, seperti yang ada di film-film.
Berikut langkah-langkahnya:
- Buka Commend Prompt (CMD)
- Selanjutnya Ketik “compmgmt.msc”, kemudian Enter
- Selamat Kalian Telah Berhasil Membuka Computer Management Lewat CMD Yang Terlihat Begitu Keren
6. Lewat Power Shell
Power Shell memiliki fungsi yang hampir sama dengan Command Prompt, jadi menggunakan cara ini juga tak kalah keren-nya seperti lewat CMD. Nah berikut tutorial-nya:
- Buka PowerShell
- Ketik “compmgmt.msc”, lalu Enter
- Finish, Computer Management Akan Secara Otomatis Terbuka
7. Lewat Control Panel
- Buka Control Panel
- Pilih System and Security
- Kemudian Windows Tools
- Terakhir Klik Computer Management
- Finish
8. Lewat Menu Start
Pada Windows 10, Computer Management dapat dibuka lewat menu Start. Namun pada menu Start Windows 11 pada saat artikel ini dibuat tidak ada, namun bisa saja ke depannya akan tersedia juga seperti yang ada pada menu Start Windows 10.
Caranya:
- Buka Menu Start
- Klik All Apps
- Pilih Windows Administrative Tools ( Pada Abjad W)
- Klik Computer Management
- Selesai
9. Dengan Membuat Shortcut
Jika memang kalian sering membuka menu ini (Computer Management) maka akan lebih mempermudah jika dibuat Shortcut.
Dimana Shortcut tersebut dapat kita letakkan pada menu Home atau bisa juga diletakkan pada Taskbar. Sehingga kita akan lebih cepat dan mudah ketika akan membukanya.
Berikut cara membuatnya:
- Klik Kanan Pada Area Kosong Home
- Pilih New > Shortcut
- Ketik “compmgmt.msc” Pada Kolom Type The Loction Of The Item
- Kemudian Klik Next
- Selanjutnya Beri Nama Shortcut-Nya Atau Dibiarkan Saja Juga Tidak Masalah. Kemudian Klik Finish.
- Selesai
Maka Shortcut Computer Management akan terbuat dan muncul pada menu Home, dimana untuk membuka tinggal Klik 2X. Atau bisa juga meletakkannya pada taskbar, sehingga akan lebih muda diakses.
Baca juga: Cara Pindah Jendela Aplikasi Dengan Keyboard di Windows
Nah bagaimana mudah bukan, mengenai bagaimana cara membuka Computer Management di Widows 10/11. dari beberapa cara yang dapat digunakan, silahkan pilih sendiri cara mana yang dirasa paling mudah sesuai dengan kondisi kita masing-masing.
Seperti halnya saya, dimana ketika ingin membuka Computer Management lebih memilih lewat Windows X, lalu dengan kalian? Silahkan tentukan atau sesuaikan sendiri.
Sekian dan semoga membantu……….

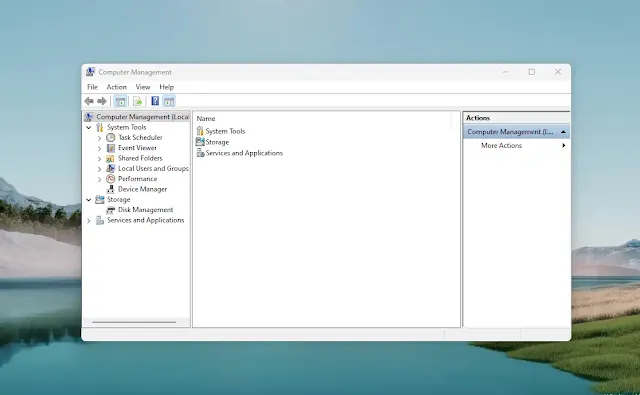

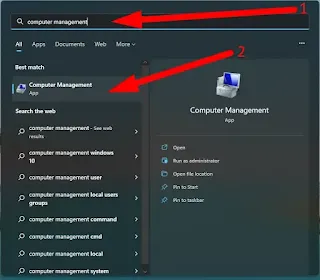


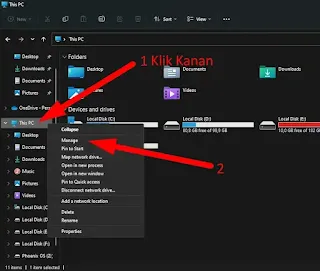

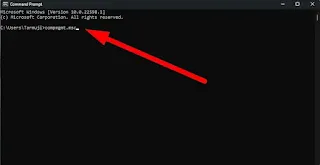

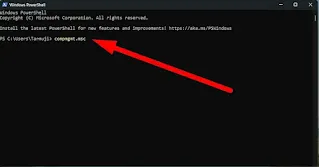
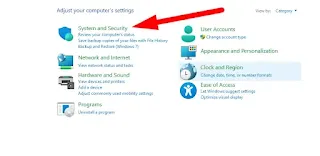

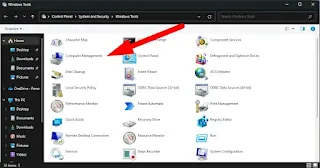
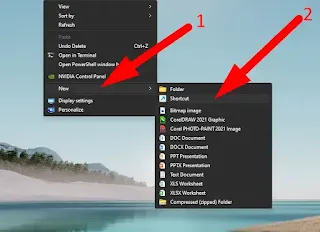




Posting Komentar untuk "9 Cara Membuka Computer Management Di Windows 10/11"
Posting Komentar