2 Cara Memindahkan Taskbar ke Kiri Windows 11
Sistem Operasi Windows telah mengeluarkan versi terbaru-nya, yakni Windows 11. Perubahan yang cukup mencolok pada Windows 11 adalah tata letak daftar Aplikasi pada Taskbar yang berada pada bagian tengah.
Windows sendiri memang sudah meluncurkan banyak versi sebelumnya, mulai dari Windows 98, Windows Vista, Windows XP dan lain-lainnya. Namun setiap versi tersebut tatak letak Aplikasi Taskbar selalu berada pada bagian sebelah kiri.
Baru pada Windows 11 ini letak Aplikasi Taskbar berada di tengah. Jika dilihat sepertinya Windows ingin ingin tampilan Sistem Operasi terbaru-nya mirip seperti MAC, dimana Aplikasi Taskbar berada ditengah.
Menurut saya pribadi, dimana sebagai pengguna Windows hingga saat ini, letak Taskbar yang berada di-tengah memberikan kesan tampilan yang keren. Selain itu juga memberikan suasana baru dimana sebelumnya selalu disebelah kiri.
Namun semua pengguna tidak seperti pendapat saya, mungkin ada beberapa User yang tak biasa dengan letak Aplikasi Taskbar ini, sehingga merasa kurang nyaman ketika menggunakan Windows 11.
Pihak Microsoft selaku pengembang Windows sendiri sepertinya sudah memahami hal tersebut. Pada Windows 11 disediakan fitur opsi untuk memindahkan Letak Taskbar ke sebelah kiri.
Dengan begitu pengguna dapat memilih, ingin berada di sebelah kiri atau di tengah. Lalu bagaimana cara mengubah posisi taskbar windows 11? Simak penjelasannya dibawah ini.
Baca juga: 11 Cara Menutup Aplikasi Di Laptop Windows 10/11
Cara Memindahkan Taskbar Windows 11 Ke Kiri
Seperti yang sudah di sebutkan pada judul artikel ini, untuk merubah letak Taskbar Windows 11 ke kiri dapat dilakukan dengan dua cara. Untuk lebih jelasnya simak di bawah ini uraiannya.
1. Melalui Windows Settings
- Buka Settings Windows 11Pertama silakan buka Settings Windows 11, untuk caranya bisa dengan lewat Search seperti pada gambar contoh di atas.
Selain itu bisa juga dengan menekan tombol Windows + I secara bersamaan pada keyboard, maka Menu Settings akan secara otomatis terbuka. - Kemudian Pilih Atau Klik Personalization
- Selanjutnya Taskbar
- Lalu Taskbar Behaviors
- Klik Tanda Panah kecil Pada Taskbar Alignment
- Terakhir Pilih Left
- Selesai
Secara otomatis daftar Aplikasi pada Taskbar Windows 11 akan berpindah ke sebelah kiri. Jika ingin berada di bagian tengah, maka tinggal pilih Center.
2. Cara Kedua
Sebenarnya cara pertama dengan yang kedua ini sama saja, yang membedakan hanya cara mengakses menu pengaturan Taskbar saja.
Cara kedua ini, hanya dengan beberapa Klik akan langsung berada pada menu Settings Taskbar, jadi lebih simple jika dibandingkan cara sebelumnya .
Nah berikut langkah-langkahnya:
- Klik Kanan Pada Bagian Kosong Taskbar
Langkah pertama silahkan Klik Kanan pada bagian kosong Taskbar. - Kemudian Pilih Atau Klik Taskbar Settings
Setelah Klik kanan pada area kosong Taskbar, kemudian langsung saja klik Taskbar Settings. - Selanjutnya Taskbar Behavior
Setelah klik Taskbar Settings, secara otomatis akan langsung berada pada menu Settings Taskbar. Pada tahap ini silahkan pilih Taskbar Behavior. - Klik Tanda Panah kecil Pada Taskbar Alignment
- Terakhir Pilih Left
- Selesai
Baca juga: 3 Cara Membuka Control Panel di Windows 10/11
Nah itulah tutorial sederhana mengenai bagaimana cara memindahkan Taskbar Windows 11 ke kiri. Ada dua cara yang dapat dilakukan, meskipun ke dua cara tersebut sebenarnya sama saja, yang membedakan hanyalah cara mengakses pengaturan Taskbar yang berada pada menu Settings.
Dengan adanya Opsi memindahkan letak Aplikasi Taskbar ini tentu membuat pengguna yang tidak ingin Taskbar berada ditengah karena belum terbiasa, merasa senang.
Sebenarnya tampilan Taskbar Windows 11 yang berada di tengah memberikan tampilan yang cukup keren dan elegan. Windows 11 terlihat sangat berbeda jika dibandingkan versi Windows sebelum-sebelumnya.
Namun jika ternyata tidak menyukai Taskbar Windows 11 berada di tengah, maka silakan rubah dengan cara yang sudah dijelaskan diatas.
Sekian dan semoga membantu………….

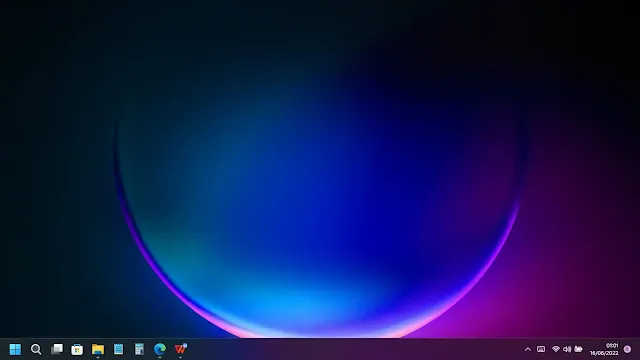



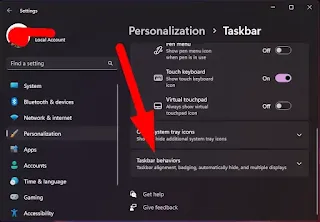
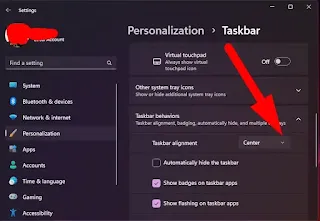



Posting Komentar untuk "2 Cara Memindahkan Taskbar ke Kiri Windows 11"
Posting Komentar