2 Cara Install WPS Office di Laptop Windows
Jika berbicara mengenai Software pengolah kata dalam Laptop/PC, tentu yang paling populer adalah Microsoft Office.
Microsoft Office atau yang sering disebut MS Office hingga saat ini menjadi Aplikasi pengolah kata terbaik. Hal tersebut dapat dilihat dalam kemudahan-nya dalam membuat data dan fitur-fiturnya yang begitu lengkap.
Namun bukan berarti tanpa kelemahan, terlepas dari keunggulan-nya yang begitu power full. Terdapat kekurangan pada Microsoft Office, ialah lisensi-nya memiliki harga yang cukup mahal.
Para pengguna yang ingin menggunakan Microsoft Office harus merogoh kocek yang cukup mahal untuk mendapatkan lisensi. Bagi yang sudah mampu hal tersebut mungkin bukan menjadi masalah, namun bagi yang belum mampu pasti menjadi kendala sendiri.
Kini ternyata banyak Aplikasi pengolah kata lain yang memiliki lisensi gratis, alias para pengguna bisa dengan bebas menggunakannya tanpa harus membelinya terlebih dahulu.
Salah satu Aplikasi terbaik pengolah kata selain MS Office adalah WPS Office. Hingga saat ini Software ini ber-lisensi gratis, pengguna dapat menggunakan tanpa harus membeli terlebih dahulu.
Meskipun Software gratisan, namun performa dari Aplikasi ini sudah sangat bagus. Fitur-fitur-nya juga sudah sangat lengkap tak jauh beda dengan Microsoft Office.
Nah bagi kalian yang sedang mencari Aplikasi pengolah kata selain MS Office, maka sebaiknya gunakan WPS Office. Dari segi fitur dan tampilan tak jauh beda, sehingga nantinya akan mempermudah beradaptasi ketika pertama kali menggunakannya.
Pada kesempatan kali ini saya akan berbagi mengenai bagaimana cara Install WPS Office pada Windows. Simak ulasannya dibawah ini.
Cara Install WPS Office Di Laptop Windows
A. Cara Pertama (Offline)
Pada cara pertama ini dalam melakukan Install WPS Office ada beberapa langkah yang harus dilakukan. Pertama kalian harus men-download terlebih dahulu file Installer-nya lewat Website resminya.
Kemudian langkah selanjutnya dapat melakukan Instalasi pada Laptop. Selain itu WPS Office bisa juga di Install pada Sistem Operasi Lain, seperti MAC, Linux, bahkan sudah support juga untuk Android dan iOS.
Berikut tutorial-nya:
1. Langkah 1 (Download File Installer)
Pertama silahkan Download terlebih dahulu file Installer pada Website resminya. Untuk lebih jelas berikut caranya:
- Buka Browser
Gunakan Browser kesukaan kalian yang ada pada Laptop kalian, bebas. Namun pada contoh disini saya menggunakan Microsoft Edge. - Kunjungi Alamat Berikut: https://www.wps.com/id-ID/download/
- Unduh File Installer Yang Sesuai Karena saya ingin menginstall WPS Office pada Laptop Windows, maka saya memilih yang versi Windows.
Namun jika kalian ingin menginstall pada Sistem Operasi lain, maka silahkan pilih yang sesuai saja. - Tunggu Proses Download Hingga Selesai
2. Langkah 2 (Install WPS Office di Laptop)
Nah jika file Installer sudah selesai ter-download, maka langkah selanjutnya bisa melakukan Instalasi. Perlu diketahui juga, pada saat proses Instalasi diperlukan koneksi Internet.
Jadi sebelum melakukan proses Instalasi pastikan koneksi kalian memiliki kuota yang cukup dan kecepatan yang stabil, agar proses dapat berjalan sampai selesai.
Berikut caranya:
- Jalankan File Installer
Cari file Installer yang sudah di Download tadi, kemudian bisa langsung menjalankannya dengan cara klik 2X. - Beri Centang pada I have read and agree with WPS Office License Agreement and Privacy Policy, Kemudian Klik Install Now
- Tunggu Proses Instalasi Hingga Selesai
- Setelah Proses Install Selesai, Klik Get Starterd
- Lalu Silahkan Login (Dengan Email, Media Sosial Atau Akun WPS Office), Tapi Jika Tidak Ingin Menautkan Akun Maka Bisa Abaikan Saja Dengan Menekan Icon Silang
- Pilih atau Klik Accept & Continue
- Selesai
B. Lewat Microsoft Store (Online)
Sementara untuk cara kedua ini melalui Microsoft Store. Ya saat ini pada Store Windows WPS Office sudah tersedia di sana.
Pengguna hanya tinggal melakukan Install seperti melakukan Install pada Google Play Store. Perlu diketahui juga jika Microsoft Store hanya tersedia pada Windows 8 atau diatas-nya.
Dan untuk cara kedua ini dilakukan secara Online, alias membutuhkan koneksi saat proses Install.
Untuk lebih jelas berikut caranya:
- Buka Microsoft Store
- Cari dan Pilih WPS Office
Untuk mencari WPS Office, silahkan ketik “WPS Office” pada kolom search. Kemudian tekan enter atau klik cari.
Pada hasil pencarian silahkan pilih WPS Office. - Kemudian Klik Install
- Tunggu Proses Install Hingga Selesai
Pada tahap ini kalian hanya perlu menunggu proses Instalasi. Lama tidaknya proses tergantung dari kecepatan internet yang kalian gunakan. - Selesai
Setelah Proses Install selesai, WPS Office dapat langsung
Kelebihan WPS Office
Ada beberapa kelebihan WPS Office jika dibandingkan dengan aplikasi pengolah kata lainnya. Salah satunya lisensi penggunaannya yang gratis.
Namun masih ada beberapa kelebihan lain, nah apa kelebihan lainnya itu? Simak penjelasannya dibawah ini.
1. Lisensi WPS Office Gratis
Seperti yang sudah disebutkan sebelumnya, bahwa WPS Office dapat digunakan oleh siap saja dengan bebas dan gratis.
Pengguna hanya tinggal melakukan Install lalu menggunakannya pada Laptop/PC. Untuk cara Install-nya sendiri sudah dijelaskan diatas.
Berbeda dengan Microsoft Office, memiliki Lisensi yang terbilang cukup mahal. Sehingga WPS Office sayang rekomendasi untuk dijadikan alternatif, jika memang belum bisa membeli Lisensi Ms Office yang original.
2. Terdapat Versi Pro
Meskipun sebenarnya WPS Office merupakan Aplikasi yang gratis, namun ada juga untuk versi Pro. Versi Pro disini lebih ke fitur-fitur tambahan yang diberikan.
Fitur tambahan pada versi Pro misalnya: PDF to Word/Excel/PPT, Picture to PDF, tersedia lebih banyak Template, dan fitur lain-lainnya.
Tapi jika hanya untuk membuat Dokumen biasa, seperti penyusunan skripsi, membuat laporan, olah data Excel, dan sebagainya. Saya rasa versi gratis sudah lebih dari cukup.
3. Lebih Ringan Jika Dibandingkan Microsoft Office
Microsoft Office saat diinstall membutuhkan ruang penyimpanan yang lumayan besar (mencapai beberapa Gigabyte), sementara WPS Office hanya membutuhkan ruang penyimpanan tidak sampai 1 GB.
Selain itu saat dijalankan juga lebih ringan, tidak membutuhkan spesifikasi Laptop/PC yang tinggi. Berbeda dengan MS Office, terutama untuk versi terbaru akan terasa berat jika di jalankan pada Device yang memiliki spesifikasi pas-pasan.
4. Tampilan Mirip Microsoft Office
Dari segi tampilan dan penggunaannya mirip dengan Microsoft Office, sehingga ketika beralih menggunakan WPS Office saya rasa tidak membutuhkan waktu lama untuk menyesuaikan.
Letak tombol dan fungsi-fungsinya sangat mirip dengan Ms Office. Dari banyaknya Aplikasi pengolah kata, yang paling mirip Microsoft Office sepertinya WPS Office.
5. Tersedia Untuk Platform Lain
Bagi pengguna selain Windows tenang saja, karena WPS Office juga tersedia untuk beberapa Platform lainnya.
Untuk saat ini WPS Office dapat dijalankan pada Windows, MAC, Linux, Android, dan tentunya iOS. Jadi silakan download dan Install sesuai Sistem Operasi yang kalian gunakan pada Laptop/PC.
Baca juga: WPS Office Luncurkan Fitur AI untuk Meningkatkan Produktivitas Kerja
Itulah tadi tutorial sederhana mengenai bagaimana cara Install WPS Office di Laptop Windows. Cara mana yang ingin kalian gunakan semuanya sama saja, silakan pilih mana yang sesuai dengan kondisi kalian.
Saya rasa WPS Office menjadi alternatif terbaik sebagai pengganti Microsoft Office. Dari segi fitur dan performa-Nya WPS Office tak kalah jauh berbeda.
Mungkin saja diawal-awal penggunaan WPS Office sedikit menyesuaikan, terutama jika yang sebelumnya sudah terbiasa menggunakan Microsoft Office dalam oleh kata.
Dari pada menggunakan Microsoft Office namun bajakan, akan lebih baik jika menggunakan WPS Office. Sebab menggunakan Aplikasi Bajakan selain Ilegal juga bisa berbahaya.
Aplikasi bajakan bisa saja terdapat virus berbahaya yang dapat merusak Laptop/PC atau bahkan bisa juga mencuri data-data penting. Tentu hal tersebut merupakan suatu hal yang sangat merugikan.
Sekian dan semoga membantu........

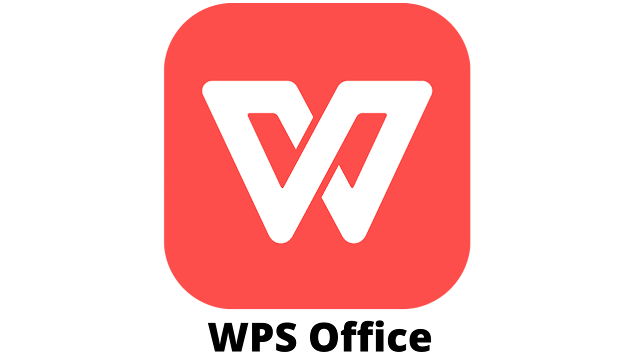


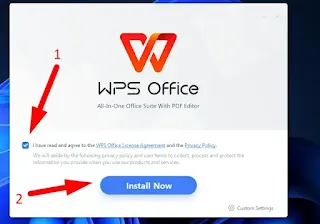










Posting Komentar untuk "2 Cara Install WPS Office di Laptop Windows"
Posting Komentar