Cara Mengatasi Wifi Can't Connect To This Network Di Laptop Windows
Ketika koneksi Internet pada Laptop mengalami masalah tentu akan banyak sekali yang terganggu, andai jika Laptop digunakan untuk aktivitas yang membutuhkan koneksi Internet.
Masalah yang sering terjadi berkaitan dengan Internet biasanya Wifi pada Laptop-nya tidak memiliki koneksi, padahal Wifi dalam keadaan terhubung.
Pada menu Wifi terdapat tulisan atau pemberitahuan Can't Connect To This Network yang artinya Tidak Dapat Terhubung ke Jaringan Ini.
Atau dengan kata lain Wifi yang sedang digunakan tidak memiliki koneksi Internet.
Jika hal tersebut terjadi, kita sebagai orang awam mungkin saja akan merasa bingung dan mencoba mencari solusi bagaimana mengatasinya.
Masalah tersebut dapat dialami oleh siapa saja dan Laptop/PC menggunakan Sistem Operasi apa saja, misalnya Windows 7, 8, 10 atau bahkan Windows 11.
Sebenarnya ada banyak sebab, mengapa Wifi yang kita gunakan dan dihubungkan pada Laptop tidak memiliki koneksi Internet (Can't Connect To This Network).
Salah satu faktor penyebabnya ialah mungkin saja sedang ada gangguan pada ISP yang menyediakan layanan Internet.
Jika ISP (Penyedia layanan Internet) mengalami gangguan maka tentu saja jaringan Wifi tidak akan bisa digunakan. Jika pun dapat terhubung dengan Laptop, maka yang terjadi tidak ada koneksi Internet alias Can't Connect To This Network.
Baca juga: 2 Cara Melihat Ip Address Wifi di Laptop Windows
Cara Mengatasi Wifi Can't Connect To This Network Di Laptop Windows
Jika koneksi Wifi yang digunakan pada Laptop mengalami tidak ada koneksi alias berstatus Can't Connect To This Network.
Dibawah ini merupakan beberapa cara yang dapat dilakukan untuk mengatasi permasalahan tersebut. Berikut ulasannya.
1. Layanan ISP Bermasalah
Sebelum melakukan langkah-langkah merubah setelan pada Laptop atau Wifi, pastikan jika ISP tidak mengalami gangguan.
Bisa saja Wifi tidak ada koneksi atau berstatus Can't Connect To This Network disebabkan karena penyedia layanan Internet sedang mengalami gangguan.
Untuk memastikan-nya coba hubungkan Wifi dengan perangkat lain seperti Tablet/Ponsel/perangkat lain yang dapat dihubungkan dengan Wifi.
Jika perangkat lain tersebut mengalami masalah yang sama, maka dapat dipastikan jika layanan penyedia Wifi atau pihak ISP sedang mengalami gangguan.
Dalam hal ini tentu langkah yang harus kita lakukan adalah dengan menunggu sampai ISP normal kembali. Atau bisa juga menggunakan layanan Internet dari pihak lain untuk sementara waktu.
2. Restart Laptop/PC
Kemudian yang dapat dilakukan selanjutnya adalah melakukan Restart Laptop atau PC yang kalian gunakan.
Penyebab Can't Connect To This Network mungkin saja disebabkan karena sistem tidak berjalan dengan baik, sehingga menyebabkan beberapa Service tidak berjalan, salah satunya Wifi.
Coba lakukan Restart Laptop/PC agar jika sebelumnya terjadi kegagalan sistem dapat dimuat kembali dari awal. Sehingga sistem akan berjalan dengan normal kembali.
3. Matikan Power Saver Pada Wifi
Tips selanjutnya yang dapat dicoba adalah dengan mematikan fitur Power Save pada Wifi. Fitur ini memiliki fungsi untuk mematikan Adapter jika Baterai dalam keadaan LOW.
Jika Adapter dimatikan tentu Wifi tidak akan bisa terhubung dengan Laptop atau bisa juga dalam status tidak ada koneksi.
Berikut cara mematikannya:
- Buka Control Panel
- Pilih Netword and Internet
- Lalu Pilih Network and Sharing Center
- Selanjutnya Pilih Tab Change adapter settings
- Klik Kanan Adapter Wifi Yang Digunakan. Lalu Pilih Properties
Akan muncul semua Adapter yang terdapat pada Laptop/PC, silahkan saja klik kanan pada Adapter yang digunakan, kemudian pilih Properties. - Kemudian Klik Configure
- Lalu Power Management
- Hilangkan Centang Pada Opsi Allow the computer to turn off this device to save power
- Selanjutnya Klik OK
- Terakhir Silahkan Restart Laptop
Setelah Laptop/PC selesai melakukan Restart, silahkan coba hubungkan Wifi kembali. Jika memang penyebab dari permasalahan ini adalah karena fitur Power Save, maka seharusnya Wifi akan kembali normal.
4. Restart Adapter Wifi
Wifi yang mengalami Can't Connect To This Network bisa juga karena Adapter tidak berjalan dengan normal karena kegagalan sistem.
Melakukan Restart Adapter Wifi akan membantu Adapter menjalankan ulang sehingga jika terjadi permasalahan akan dapat kembali normal.
Adapter yang perlu di Restart bisanya ketika menggunakan Adapter tambahan pada laptop (Adapter Eksternal).
Nah berikut cara me-restart Adapter Wifi:
- Buka Control Panel
- Pilih Network and Sharing Center
- Selanjutnya Pilih Tab Change adapter settings
- Klik Kanan Adapter Wifi Yang Digunakan, Lalu Pilih Disable
- Tunggu Beberapa Saat Sampai Adapter Berubah Menjadi Abu-Abu
- Kemudian Klik Kanan Adapter Lagi, Kemudian Pilih Enable
Setelah memilih Enable maka Adapter akan kembali aktif. Melakukan Disable dan Enable merupakan Restart pada Adapter Wifi.
5. Forget WiFi (Lupakan Jaringan Wifi)
Tak jarang Wifi yang digunakan mengalami pergantian Password, ada banyak alasan mengapa Password Wifi diganti.
Wifi yang menggunakan Password lama sudah pernah terhubung pada Laptop, setelah di Password diganti dan dihubungkan ke Laptop yang sama, maka biasanya sistem akan menggunakan Password yang lama.
Alhasil dari hal tersebut maka terjadilah Wifi gagal terkoneksi atau Wifi terhubung namun berstatus Can't Connect To This Network.
Sebenarnya jika Password Wifi mengalami pergantian, kemudian ketika dihubungkan maka Sistem akan meminta memasukkan Password ulang. Namun dalam beberapa kasus, hal tersebut tidak terjadi.
Nah untuk mengatasinya bisa dengan melakukan Forgot Wifi yang sebelumnya sudah tersimpan di dalam Sistem.
Berikut Langkah-Langkah Forgot Wifi:
- Klik Icon Wifi Yang Berada Pada Taskbar
- Klik Kanan Nama Wifi Yang Digunakan, Kemudian Pilih Forgot
- Selesai
Setelah Wifi di Forgot, maka semua yang tersimpan pada Sistem akan dihapus termasuk Password.
Selanjutnya coba hubungkan kembali Wifi dengan memasukkan Password yang benar.
6. Atur IP Address Dan DNS Jadi Mode Otomatis
Merubah setelan IP Address dan DNS dilakukan karena alasan tertentu, misalnya saja untuk memperoleh kecepatan Internet yang maksimal, Wifi memiliki pengaturan Khusus sehingga setelan IP dan DNS perlu disesuaikan dan lain sebagainya.
Namun jika nanti pengguna berpindah menggunakan jaringan Wifi lain, bisa saja setelan IP dan DNS tersebut tidak cocok, hasilnya akan terjadi tidak ada koneksi.
Pada setelan Default Windows sendiri, IP dan DNS dibuat secara otomatis. Sehingga jika terhubung dengan jaringan Wifi mana saja, setelan akan langsung bisa menyesuaikan.
Intinya jangan merubah setelan atau konfigurasi IP dan DNS Wifi jika memang kalau kalian tidak paham.
Coba rubah setelan IP dan DNS Laptop menjadi otomatis jika Wifi yang digunakan mengalami Can't Connect To This Network.
Berikut langkah-langkahnya:
- Buka Control Panel
- Pilih Network and Sharing Center
- Selanjutnya Pilih Tab Change adapter settings
- Klik Kanan Adapter Wifi Yang Digunakan. Lalu Pilih Properties
- Klik 2X pada Internet Protocol Version 4 (TCP/IPv4)
- Pastikan IP Dan DNS Memilih Opsi Otomatis
Centang pada opsi Obtain an IP address automatically untuk membuat IP Address menjadi otomatis
Centang Obtain DNS sever address automatically, untuk membuat DNS Secara otomatis. - Terakhir Klik OK
- Selesai
Coba hubungkan kembali Wifi, jika memang permasalahannya disitu maka Wifi akan terhubung dan normal kembali.
7. Reinstall (Install Ulang) Driver Wifi
Driver yang bermasalah juga dapat menyebabkan koneksi tidak tersambung dengan Internet, sebab Driver merupakan perantara perangkat lunak dengan perangkat keras.
Reinstall atau Install ulang disini ialah melakukan Uninstall Driver Adapter Wifi, kemudian melakukan Install kembali.
Namun untuk Install Ulang Driver sendiri tidak perlu dilakukan seperti ketika menginstall saat baru pertama kali.
Cukup Driver di Uninstall lewat Device Manager, kemudian melakukan Restart. Setelah proses Restart Selesai maka secara otomatis Windows akan meng-install Driver Adapter Wifi secara otomatis.
Cara ini merupakan cara yang sering digunakan dan jika memang Driver yang bermasalah maka permasalahan akan teratasi.
Berikut tutorial-nya:
- Buka Device Manager
Silahkan buka Device Manager, cara termudah dapat dilakukan dengan cara: Ketik Device Manager pada Search > Lalu pilih Device Manager. - Klik Tanda Panah Kecil Pada Network adapters, Kemudian Cari Driver Wifi Pada Laptop Kalian
- Klik Kanan Driver, Lalu Pilih Uninstall Device
- Langkah Selanjutnya Silahkan Restart Laptop/PC
Setelah proses Restart maka nanti Driver akan secara otomatis di Install kembali. Kemudian selanjutnya coba hubungkan Wifi dengan Laptop. Jika berhasil maka koneksi akan normal kembali.
8. Reset Konfigurasi Jaringan Lewat CMD
Untuk tips atau cara yang ke delapan dalam mengatasi Wifi pada Laptop yang tidak ada koneksi bisa dengan melakukan Reset menggunakan CMD (Command Prompt).
Hampir sama dengan poin sebelumnya, konfigurasi atau setelan yang tidak sesuai akan menyebabkan Wifi bermasalah.
Namun bedanya kali ini, konfigurasi yang dilakukan tidak diketahui keberadaannya, misalnya konfogurasi jaringan pada layanan Services, atau pada setelan lainnya yang sangat membingungkan letaknya.
Jika hal tersebut terjadi, untuk membuat Konfigurasi menjadi Default seperti semula, dapat dilakukan melalui CMD.
Dengan mengeksekusi sebuah perintah lewat CMD maka diharapkan nantinya semua konfigurasi akan direset seperti semula, dan diharapkan juga Wifi akan kembali normal.
Nab berikut caranya:
- Buka CMD Dengan RUN Administrator
Caranya termudah dapat dilakukan dengan cara: Buka Search > Ketik CMD > Klik Kanan CMD > Pilih Run As Administrator - Eksekusi Perintah Dibawah Ini Satu Persatu
*Ketik netsh winsock reset, Kemudian Enter
*Lalu Ketik lagi netsh int ip reset, Kemudian Enter
*Ketik ipconfig /release, lalu Enter
*Ketik ipconfig /renew, Lalu Enter
*Terakhir Ketik ipconfig /flushdns, lalu Enter
Penjelasan dari setiap perintah yang dieksekusi:
netsh winsock reset : Untuk mengembalikan konfigurasi windows socket (wsock32.dll) menjadi default.
netsh int ip reset: Untuk reset konfigurasi TCP/IP dan mengembalikannya ke keadaan default.
ipconfig /release: Untuk menghapus konfigurasi IP yang sekarang.
ipconfig /renew: Untuk membuat konfigurasi IP yang baru.
ipconfig /flushdns: Untuk membersihkan DNS cache. - Terakhir Restart Komputer
Setelah Restart selesai coba hubungkan kembali Wifi dengan Laptop.
9. Restart Router/Ponsel
Router yang bermasalah bisa juga menyebabkan Wifi tidak ada koneksi. Coba lakukan Restart pada Router yang digunakan dan kemudian coba hubungkan kembali.
Lalu jika Wifi yang digunakan bersumber dari Ponsel (Tethering), maka bisa juga melakukan Restart pada Ponsel yang digunakan.
Karena bisa saja ponsel yang digunakan untuk Tethering mengalami kegagalan sistem yang membuat tidak bisa menghubungkan koneksi Internet.
10. Reset/Install Ulang Laptop
Mungkin ini adalah opsi terakhir jika memang masalah Can't Connect To This Network pada Laptop tidak juga teratasi.
Sebab bisa saja terdapat file Sistem Operasi yang rusak atau korup, sehingga membuat Wifi bermasalah dan tidak berjalan semestinya.
Dengan melakukan Reset atau Install Ulang, maka nanti akan dapat memperbaiki semua file-file yang rusak tersebut.
Baca juga: 13 Cara Mengatasi Your Connection is Not Private Windows 10/11
Pengalaman
Saya pribadi juga pernah mengalami hal yang sama dimana Laptop ketika dihubungkan dengan Wifi berstatus Can't Connect To This Network.
Ada dua pengalaman yang pernah saya alami, pertama pada Laptop teman dan yang kedua pada Laptop saya sendiri.
1. Pengalaman Pertama
Laptop teman berstatus Can't Connect To This Network ketika terhubung dengan Wifi. Laptop teman tersebut menggunakan Sistem Operasi Windows 10.
Dari beberapa cara diatas, nomor 7 merupakan cara yang berhasil mengatasi permasalahan tersebut.
2. Pengalaman Kedua
Sementara pada pengalaman kedua terjadi pada Laptop saya sendiri. Cara yang dapat mengatasinya adalah pada cara nomor 9.
Pada Waktu itu saya menggunakan OS Windows 10 dan Wifi yang digunakan berasal dari Tethering Ponsel.
Dimana ternyata Ponsel yang saya gunakan sepertinya mengalami kendala. Setelah melakukan Restart Ponsel, Wifi normal kembali.
Baca juga: Cara Menampilkan Icon WIFI pada Taskbar Windows 10
Itulah ulasan mengenai cara mengatasi Wifi Can't Connect To This Network di Laptop Windows. Ada banyak faktor mengenai permasalahan tersebut.
Terlepas dari itu semua, silahkan analisa baik-baik dan gunakan cara-cara diatas untuk mengatasi Wifi yang bermasalah dan berstatus Can't Connect To This Network.
Sekian dan semoga membantu……….



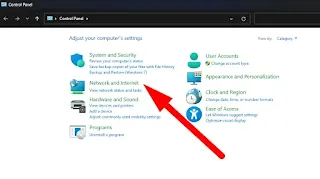

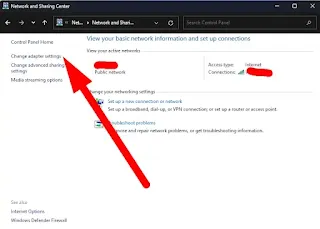
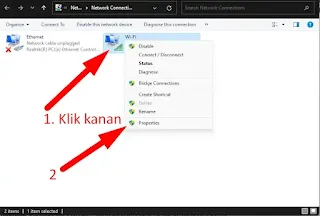
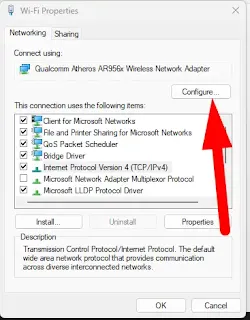
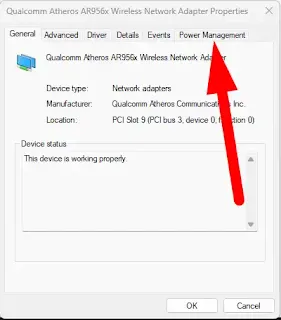
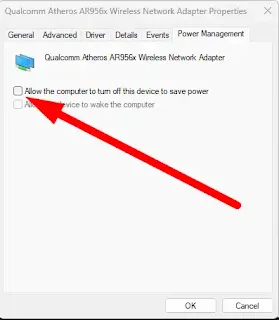

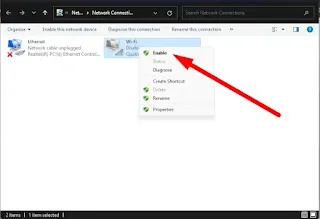

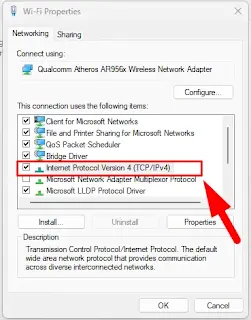



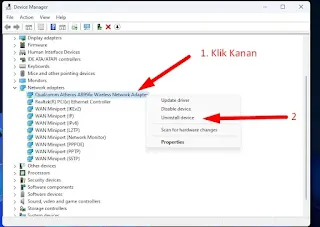


Posting Komentar untuk "Cara Mengatasi Wifi Can't Connect To This Network Di Laptop Windows"
Posting Komentar