Cara Agar Klik Kanan Windows 11 Seperti Windows 10
Bagaimana cara agar klik kanan Windows 11 seperti Windows 10? mungkin itu pertanyaan yang muncul bagi yang baru saja menggunakan OS Windows 11 pada Laptopnya.
Windows 11 adalah varian Sistem Operasi paling baru dari Microsoft saat ini. Win 11 menghadirkan penampilan yang lebih kekinian dengan transparansi dan tampilan yang simple serta minimalis.
Salah satu perubahan tampilan yang cukup terlihat adalah tampilan klik kanan, khususnya klik kanan pada area File Explorer dan halaman Desktop.
Klik kanan Windows 11 hanya menampilkan beberapa Opsi pilihan menu yang penting-penting saja, seperti opsi Copy-Paste, Properties, View dan beberapa opsi tambahan.
Sementara untuk mengakses Opsi lain harus melakukan langkah lanjutan, ialah dengan memilih atau klik Show More Options.
Bagi beberapa pengguna mungkin context Windows 11 tersebut membuat lebih lama ketika akan mengakses opsi-opsi dari Klik kanan.
Pada kesempatan kali ini saya akan berbagi tutorial mengenai bagaimana menghilangkan Show More Options Windows 11. Nantinya Context klik kanan akan seperti pada Windows 10.
Baca juga: Cara Mengurutkan File/Folder di Laptop Windows
Cara Agar Klik Kanan Windows 11 Seperti Windows 10
Sebenarnya untuk membuka Context Klik kanan secara Full dapat dengan memilih Show More Options. Atau bisa juga dengan menekan Klik kanan + Shift, serta bisa juga dengan tombol Shift + F10.
Namun dirasa cara tersebut kurang Efisien, karena harus melakukannya dengan beberapa langkah. Apalagi bagi pengguna yang belum terbiasa, mungkin malah akan sedikit menghambat pekerjaan.
Berikut cara ubah menu klik kanan Windows 11:
- Buka Terminal Dengan Run Administrator
Cara termudah membuka Terminal dengan Run Administrator adalah: Klik Kanan logo Windows > Lalu pilih Terminal (admin). - Pilih atau Klik Yes
- Pada Jendela Terminal Ketik Perintah Berikut: reg.exe add "HKCU\Software\Classes\CLSID\{86ca1aa0-34aa-4e8b-a509-50c905bae2a2}\InprocServer32" /f /ve
- Jika Sudah, Langsung Saja Tekan Enter
- Jika Berhasil Akan Muncul Tulisan The Operation Complete Successfully
- Selanjutnya Silakan Lakukan Restart Desktop
- Selesai
Sampai disini silakan coba melakukan Klik Kanan pada File Explorer atau halaman Desktop, maka menu Context Klik Kanan akan Full seperti pada Windows 10.
Cara Mengembalikan Klik Kanan Windows 11 Seperti Semula
Selanjutnya jika bosan dengan Context Klik Kanan versi lama dan ingin mengembalikan seperti semula, maka caranya kurang lebih hampir sama.
Yang membedakannya hanya perintah yang dijalankan pada jendela Terminal. Untuk lebih jelasnya simak langkah-langkahnya di bawah ini:
- Buka Terminal Dengan Run Administrator
- Pilih Yes
- Masukkan Perintah Berikut: reg.exe delete "HKCU\Software\Classes\CLSID\{86ca1aa0-34aa-4e8b-a509-50c905bae2a2}" /f
Perintah diatas digunakan untuk menghapus tampilan Klik Kanan pada Windows 11 yang sebelumnya telah dirubah ke Context (Tampilan Klik kanan Lama) - Kemudian Tekan Enter
- Jika Berhasil Akan Muncul Tulisan The Operation Complete Successfully
- Selanjutnya Silakan Lakukan Restart Desktop
- Selesai
Setelah proses Restart selesai silakan cek Klik Kanan pada File Explorer atau pada halaman Desktop, maka Context Klik Kanan akan seperti semula.
Baca juga: Cara Mengatur Sensitivitas Kursor Dan Scroll Mouse/Touchpad Di Laptop Windows
Tampilan atau Context Klik kanan Windows 11 memang terlihat minimalis dan simple, mengingat hanya Opsi-Opsi penting saja yang di sediakan.
Namun hal tersebut sepertinya bagi beberapa pengguna malah membuat lebih lama ketika akan mengakses Opsi lain.
Sebab jika ingin membuka Context Menu Klik kanan Windows 11 secara full harus memilih Show More Options, atau bisa juga dengan meng-klik Kanan sambil menekan tombol Shift dan bisa juga dengan Shortcut Shift + F10.
Nah jika hal tersebut dirasa mengganggu, maka dapat merubah-nya ke versi lama. Silahkan lakukan dengan cara seperti yang sudah dijelaskan diatas.
Itulah tutorial sederhana mengenai bagaiman cara agar Klik Kanan Windows 11 seperti Windows 10.
Sekian dan semoga membantu………..



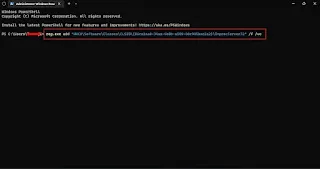



Posting Komentar untuk "Cara Agar Klik Kanan Windows 11 Seperti Windows 10"
Posting Komentar