2 Cara Download Dan Install Opera Browser di Laptop Windows
Untuk dapat berselancar di dunia Internet lewat Laptop maupun PC, selain koneksi Internet yang stabil dibutuhkan juga sebuah Browser.
Secara sederhana fungsi browser adalah untuk membuka sebuah informasi (teks, video, suara, dan lain-lain) yang ada pada website.
Sekarang ini sudah tersedia banyak sekali jenis Browser yang dapat digunakan oleh para pengguna. Masing-masing Browser memiliki kelebihan dan keunggulan masing-masing.
Demi kenyamanan saat berselancar didunia Internet, tentu kita sebagai pengguna harus memilih Browser yang tepat sesuai dengan kondisi kita.
Misalnya perangkat laptop/PC yang kita gunakan memiliki spesifikasi yang pas-pasan, tentu kita juga harus memilih Browser yang ringan agar tidak membuat perangkat menjadi lemot atau lelet.
Salah satu Browser terbaik dan memiliki banyak keunggulan serta fitur menarik adalah Opera. Hingga kini Opera menjadi salah satu Browser yang populer dan banyak digunakan oleh pengguna di seluruh dunia.
Baca juga: 3 Cara Membuka Banyak Akun Dalam 1 Browser di Laptop Atau PC
Kelebihan Opera
Bukan tanpa sebab mengapa Opera menjadi salah satu Browser yang sangat populer. Berikut ini adalah beberapa kelebihan-kelebihan yang dimiliki oleh Browser Opera.
1. Hemat Daya
Dikutip dari digitalcitizen.life, Opera menempati urutan kedua dalam masalah penggunaan daya. Sementara untuk nomor satu diduduki oleh Microsoft Edge.
digitalcitizen.life telah melakukan uji coba pada perangkat Laptop yang menggunakan Prosesor Inter dan AMD. Dari kedua perangkat tersebut hasilnya sama Opera berada diurutkan kedua.
Meskipun berada pada urutan kedua, Opera hanya selisih sedikit dengan urutan pertama yaitu Microsoft Edge.
Dengan kata lain Browser Opera merupakan Browser yang hemat dalam penggunaan daya. Hal ini tentu sangat cocok digunakan pada perangkat Laptop yang biasanya lebih digunakan mengandalkan baterai ketimbang terhubung dengan sumber listrik.
2. Browser Yang Ringan
Salah satu yang paling terkenal dari Opera adalah karena sangat ringan saat dijalankan. Opera terbukti dapat berjalan dengan lancar pada perangkat yang memiliki spesifikasi pas-pasan.
Tak heran banyak pengguna yang memilih menggunakan Opera dengan alasan spesifikasi perangkat yang ia gunakan pas-pasan.
Bahkan untuk perangkat Smartphone terdapat versi Opera Mini yang tentunya lebih ringan dan tidak membutuhkan spesifikasi perangkat yang tinggi.
Jika kalian sedang mencari Browser yang ringan maka sebaiknya bisa mencoba Opera sebagai browser Utama pada Laptop/PC yang kalian gunakan.
Berikut ini persyaratan sistem opera:
Windows
- Windows 7 or later
- Intel Pentium 4 / AMD Athlon 64 processor or later with support for SSE2
MAC
- OS X El Capitan 10.11 or later
Linux
- 64-bit Ubuntu 16.04 or later
- Intel Pentium 4 / AMD Athlon 64 processor or later with support for SSE2
3. Tampilan Simple dan Clean
Dari waktu ke waktu tampilan Opera terus mengalami perkembangan, hingga saat ini tampilan-Nya sudah sangat bagus, tak kalah keren jika dibandingkan dengan Browser-Browser lainnya.
Pada versi terbaru tampilan Opera terlihat simple dan Clean. Sangat nyaman di mata, bahkan juga sudah mendukung fitur transparansi, yang membuat tema menyatu dengan Background Desktop.
4. Dan Lain Sebagainya
Selain yang sudah disebutkan diatas, masih banyak lagi kelebihan dari Opera Browser baik dari segi fitur maupun kinerjanya.
Nah bagi yang penasaran dengan Browser yang satu ini silakan langsung saja Install pada perangkat kalian. Untuk caranya sendiri bisa simak ulasannya di bawah ini.
Cara Download Dan Install Opera Browser di Laptop Windows
Dalam tutorial kali ini ada dua cara yang akan dijelaskan, pertama dengan cara men-dowload file Installer pada Website resminya.
Sementara untuk cara kedua dapat melalui Microsoft Store. Saat ini Opera sudah tersedia pada Store Windows dan dapat langsung di Install.
1. Cara Pertama (Melalui Website Resminya)
Pada cara pertama ini ada dua langkah yang harus dilakukan, pertama harus mendownload File Instalasi terlebih dahulu.
Langkah selanjutnya melakukan Install pada Laptop/PC melalui File Instalasi yang sudah didownload sebelumnya.
Untuk lebih jelasnya berikut langkah-langkahnya:
Langkah 1 (Download File Installer)
- Buka Browser Pada Laptop
- Kunjungi Situs Resmi Dari Opera, Yaitu: https://www.opera.com/id/download
- Klik Tanda Plus (+) Pada Opsi Opera
- Pilih Sistem Operasi
Karena kita akan melakukan Install pada Laptop/PC dengan OS Windows, maka silahkan pilih File Installer yang untuk Windows. - Pilih 64/32 Bit
Kemudian pilih juga yang versi 64/32 Bit. Sesuaikan saja dengan spesifikasi OS Windows yang kalian gunakan. - Tunggu Proses Download Hingga Selesai
Lamanya proses Download tergantung dari kecepatan koneksi Internet yang kalian gunakan.
Catatan:
Langkah-langkah diatas merupakan cara Download File Installer Opera Offline. Sementara jika kalian men-download dengan cara meng-klik Download Now (Download Sekarang), maka nanti berupa file Installer Online.
Langkah 2 (Install Opera)
Jika File Installer sudah berhasil di Download maka langkah selanjutnya adalah melakukan Instalasi. Untuk caranya sendiri simak ulasannya dibawah ini:
- Cari File Installer
Cari File Installer yang sudah berhasil di Download tadi, biasanya secara default terletak pada folder Download di File Explorer. - Klik 2X File Installer Opera Untuk Memulai Instalasi
- Klik Accept and Install
- Tunggu Proses Instalasi
- Selesai
Setelah proses Install selesai biasanya Opera Browser akan langsung terbuka secara otomatis dan dapat langsung digunakan untuk aktivitas berselancar di Internet.
2. Cara Kedua (Lewat Microsoft Store)
Bagi yang menggunakan Windows 8 atau diatasnya dapat melakukan Install melalui Microsoft Store. Cara ini lebih mudah dan simple.
Browser Opera sudah terdapat pada Store Windows, hanya dengan melakukan beberapa langkah maka Opera sudah dapat terpasang.
Berikut langkah-langkahnya:
- Buka Microsoft Store
- Ketik Opera Pada Kolom Pencarian, Kemudian Klik Cari Atau Bisa Langsung Enter
- Pilih Opera Pada Hasil Pencarian
- Klik Install
- Tunggu Proses Download dan Install Hingga Selesai
Lamanya proses tergantung dari spesifikasi perangkat dan kecepatan koneksi yang kalian gunakan. Namun pada intinya silakan tunggu saja hingga selesai. - Selesai
Jika proses Download dan Install sudah selesai, silakan cek pada menu Start. Dan kemudian silakan Klik untuk memulai menjalankannya.
Baca juga:
Cara Menambah Chrome di Laptop (Cloning Google Chrome)
Download Mozilla Firefox Offline Installer dari Website Resminya
Mengenai 2 Cara Download Dan Install Opera Browser di Laptop Window yang sudah dijelaskan di atas, silakan pilih mana yang menurut kalian paling mudah dan cepat serta sesuai dengan kondisi kalian.
Jika berencana untuk melakukan Install pada perangkat sendiri mungkin akan lebih mudah lewat Microsoft Store (jika menggunakan Windows 8 atau diatasnya).
Namun jika berencana untuk di Install pada perangkat lain maka akan lebih tepat dengan cara pertama.
Saya sendiri juga merupakan pengguna opera, alasannya karena Browser yang satu ini cukup ringan saat dijalankan dibandingkan Browser-Browser populer lainnya.
Walaupun jika pada Laptop saya sendiri Opera tidak menjadi Browser utama.
Sekian dan semoga membantu…………

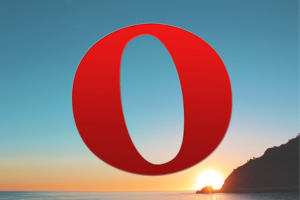




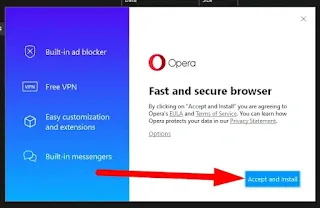



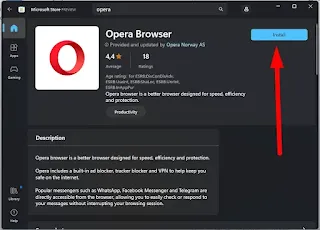
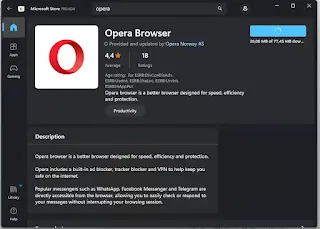

Posting Komentar untuk "2 Cara Download Dan Install Opera Browser di Laptop Windows"
Posting Komentar