8 Cara Mengecek Windows di Laptop Yang Digunakan (7/8/10/11)
Bagi yang sudah paham dan mengerti, melihat varian Windows yang digunakan pada Laptop/PC mungkin tidak menjadi masalah.
Windows berapa yang sedang digunakan, Windows 7 kah, 8, 10 atau mungkin malah Windows 11 yang merupakan varian terbaru.
Namun bagi pemula yang baru belajar komputer, hal tersebut menjadi kendala tersendiri. Tapi tenang saja karena pada artikel ini akan dijelaskan mengenai mengecek Windows di Laptop/PC.
Mengetahui Windows berapa pada perangkat komputer yang digunakan kadang merupakan hal yang harus dilakukan. Entah hanya sekedar untuk mengetahui saja, atau bisa juga ingin melakukan Upgrade jika varian Windows yang digunakan masih versi lama.
Windows sendiri kini sudah memiliki beberapa varian, dan Windows 11 merupakan Varian Windows yang paling terbaru.
Tak hanya itu, pada setiap Varian juga memiliki jenis/varian lagi. Misalnya Windows 11, ada Windows 11 Pro dan Home dan Enterprise.
Itulah sebabnya mengetahui spesifikasi Windows yang digunakan kadang sangat diperlukan (tidak hanya varian-nya saja namun spesifikasi lengkapnya.
Ok langsung saja tidak usah berlama-lama lagi, silakan langsung saja simak ulasannya dibawah ini.
Baca juga: Cara Mematikan, Mengaktifkan dan Mengganti Screen Saver Windows 10/11
Cara Mengecek Windows di Laptop Yang Digunakan (7/8/10/11)
Untuk melihat varian OS Windows yang sedang digunakan ada beberapa cara yang digunakan. Untuk cara termudah bisa dengan melihat tampilan menu Start, melalui CMD, dan cara lainnya.
Untuk lebih jelasnya berikut ulasannya.
1. Dengan Melihat Tampilan Menu Start
Cara termudah dalam melihat Windows berapa yang sedang digunakan, dapat melihat tampilan Menu Start.
Setiap varian Windows (7/8/10/11/dll) tampilan menu Start pasti berbeda-beda, jadi dari sini sebenarnya varian Widows sudah dapat diidentifikasi.
Berikut caranya:
- Buka Menu Start
Pertama silakan saja buka menu Start. Untuk caranya sendiri dapat dengan cara meng-klik logo Windows yang ada pada Taskbar bagian pojok kiri bawah laman (jika Windows 11 berada di tengah)
Atau bisa juga dengan menekan tombol Windows pada Keyboard, untuk membuka menu Start. - Lihat Tampilan Menu StartMenu Start Windows 7. Sumber: marisharingilmu.wordpress.comMenu Start Windows 8. Sumber: duarupa.blogspot.comMenu Start Windows 10. Sumber: lifestyle.kontan.co.idMenu Start Windows 11
Dari gambar diatas dapat dilihat jika tampilan menu Start pada setiap varian Windows memiliki tampilan yang berbeda-beda. - Selesai
Nah dengan cara diatas sudah dapat diketahui mengenai Windows berapa yang dipakai pada Laptop/PC kalian.
Namun perlu diketahui bahwa cara ini hanya mengetahui secara garis besar varian Windows-nya saja.
Pada setiap varian Windows masih terdapat spesifikasi lainnya lagi yang lebih detail, misal Windows 11 Pro/Home/Enterprise.
Untuk mengetahui secara detail maka bisa dilakukan dengan cara yang selanjutnya.
2. Lewat Sistem Properties
Sistem Properties memang merupakan menu yang didesain khusus untuk menampilkan informasi atau data yang berkaitan dengan spesifikasi perangkat.
Walaupun informasi yang ditampilkan hanya informasi perangkat secara dasar saja, namun hal ini sudah cukup untuk melihat varian Windows yang digunakan secara lengkap.
Menu Properties ini terdapat atau tersedia di semua varian Windows dari Windows 7 sampai 11.
Berikut caranya:
- Buka Windows Explorer (File Explorer)
Langkah pertama silahkan buka File Explorer atau banyak yang menyebut Windows Explorer.
File Explorer biasanya dapat dibuka melalui Taskbar berupa icon berkas file. Atau jika tidak ada Taskbar dapat dibuka melaui Search, serta cara lain.
Pada intinya silahkan buka File Explorer atau Windows Explorer. - Klik Kanan Pada This PC, Kemudian Pilih Properties (Jika Pada Windows 7 Bukan This PC, Namanya Computer/My Computer)
- Lihat Windows Yang Digunakan
Terlihat pada gambar contoh diatas, jika Windows yang saya gunakan adalah Windows 11 Pro. Jadi silahkan cek saja pada perangkat kalian. - Selesai
3. Lewat DirectX Diagnosa Tool (DXDIAG)
Untuk cara selanjutnya dapat juga melalui DXDIAG. Kelebihan lewat cara yang ini adalah bisa juga untuk melihat spesifikasi RAM, VGA, Bios, dan lain sebagainya.
Caranya sendiri juga tidak begitu rumit atau sulit. Berikut langkah-langkahnya:
- Buka Kotak Dialog RUN (Windows + R)
Silakan buka kotak dialog RUN, untuk caranya sendiri bisa dengan menekan tombol Windows + R pada keyboard secara bersamaan. - Ketik DXDIAG, Kemudian Klik OK atau Langsung Tekan Enter
- Tunggu Sebentar
Pada beberapa kasus harus menunggu beberapa saat. Silahkan tunggu saja jika menu DirectX Diagnosa Tool tidak langsung terbuka. - Lihat Versi Windows Pada Operating System
Untuk melihat spesifikasi sistem operasi yang digunakan lihat saja pada Tab System kemudian pada bagian Operating System. - Selesai
4. Lewat Menu About
Ya dari namanya saja sudah dapat di tebak, jika menu ini memang berisi informasi yang berkaitan spesifikasi sebuah perangkat komputer.
Berikut caranya:
- Buka Search
Silahkan buka Search yang biasanya terdapat pada Taskbar berupa icon pencarian. Atau bisa juga dapat dengan menekan tombol Windows + S pada keyboard secara bersamaan. - Ketik About, Kemudian pilih About Your PC Pada Hasil Pencarian
- Lihat Spesifikasi
- Selesai
5. Lewat CMD (Command Prompt)
CMD biasanya digunakan oleh para pengguna yang sudah mahir, karena memang CMD digunakan untuk menjalankan perintah dengan memasukkan kode perintah tertentu.
Sementara jika ingin melihat Windows berapa yang digunakan bisa juga dilakukan lewat CMD. Nah berikut tutorial-nya:
- Buka CMD
Ada banyak cara membuka CMD, namun cara termudah dapat dilakukan melalui Search seperti pada gambar contoh diatas. - Ketik-kan Perintah Berikut: systeminfo | findstr /B /C:”OS Name” /C:”OS Version
- Jika Sudah Tekan Enter
- Tunggu Beberapa Saat
- Lihat Informasi System
- Selesai
6. Melalui Winver
Winver sendiri merupakan singkatan dari Windows Version. Winver merupakan sebuah perintah yang digunakan untuk melihat informasi Windows secara detail.
Berikut caranya:
- Buka Kotak Dialog RUN (Windows + R)
Untuk membuka RUN tekan saja tombol Windows + R pada Keyboard secara bersamaan. - Ketik-kan Winver
- Kemudian Klik OK atau Tekan Enter
- Lihat Informasi Sistem Operasi
- Selesai
7. Melalui Control Panel
Menu Control Panel pasti sudah tak asing lagi bagi kalian, pada menu ini memang digunakan untuk Konfigurasi komputer dalam berbagai hal.
Lewat menu ini bisa juga digunakan dalam melihat jenis Sistem Operasi Windows secara detail dan lengkap.
Berikut langkah-langkahnya:
- Buka Control Panel
Cara termudah membuka Control Panel, Buka Windows Search > Ketik-kan Control Panel > Kemudian Pilih Control Panel pada hasil pencarian. - Pilih System and Security
- Kemudian Pilih System
- Lihat Informasi System
- Selesai
8. Lewat Aplikasi Speccy
Selain cara-cara diatas bisa juga menggunakan aplikasi pihak ketiga yaitu Speccy. Kelebihan menggunakan aplikasi ini adalah informasi yang ditampilkan sangat detail.
Informasi yang disajikan tidak hanya Sistem yang digunakan, namun perangkat Hardware seperti CPU, memori penyimpanan, VGA dan lain sebagainya.
Jika kalian ingin melihat informasi Spesifikasi komputer secara menyeluruh, sebaiknya gunakan cara ini. Karena informasi yang ditampilkan akan sangat lengkap sekali.
Berikut caranya:
- Download dan Install Speccy
Langkah pertama silahkan Download dan Install Speccy. Untuk mendownload file Instalasi-nya bisa kunjungi URL berikut: https://www.ccleaner.com/id-id/speccy - Jika Sudah Berhasil, Silahkan Buka Speccy
- Lihat Informasi System Operasi Silahkan pilih pada bagian Operating System, maka akan menampilkan informasi Sistem Operasi yang digunakan secara detail.
Kemudian jika ingin melihat Informasi lainnya silahkan pilih pada bagian yang sesuai. - Selesai
Baca juga: Cara Agar Klik Kanan Windows 11 Seperti Windows 10
Itulah tutorial mengenai cara mengecek Windows di Laptop yang digunakan. Silahkan pilih cara mana yang paling sesuai.
Jika memang ingin lebih detail dan lengkap, bisa menggunakan yang menggunakan aplikasi (Speccy) karena nantinya Informasi yang ditampilkan benar-benar lengkap. Tidak hanya Sistem Operasi, namun informasi Hardware juga akan ditampilkan.
Cara-cara diatas rata-rata dapat digunakan pada semua varian Windows, kecuali ada beberapa yang tidak bisa di Windows 7. namun pada intinya pilih saja mana yang sesuai.
Sekian dan semoga membantu ………

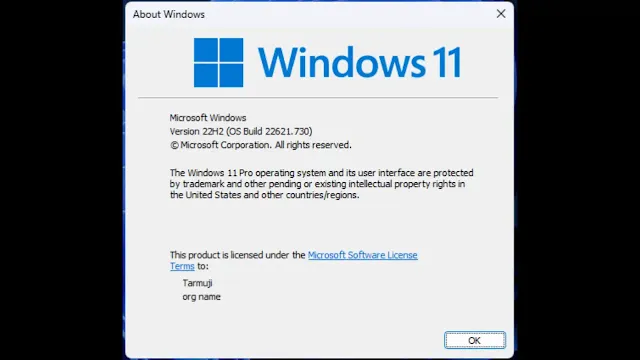








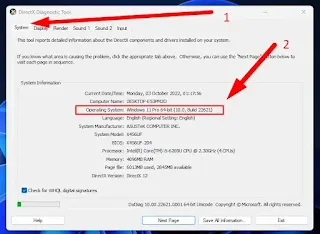
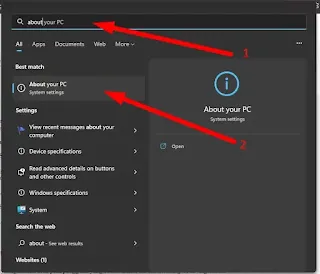

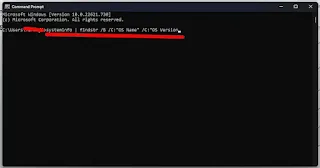




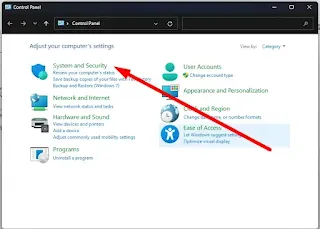
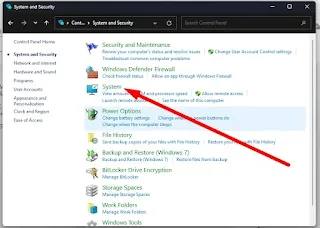


Posting Komentar untuk "8 Cara Mengecek Windows di Laptop Yang Digunakan (7/8/10/11)"
Posting Komentar