Cara Merubah Taskbar Windows 11 Menjadi Lebih Clean
Windows 11 memiliki tampilan Taskbar yang berbeda jika dibandingkan dengan versi Widows sebelumnya. Tampilan-nya sangat kekinian dengan penempatan daftar Shortcut dan Icon Aplikasi yang dibuka berada di-tengah.
Sekilas tentang Windows 11. Windows 11 sendiri merupakan varian terbaru dari Microsoft (perusahaan yang mengembangkan OS Widows).
OS ini juga merupakan penerus dari Windows 10, karena secara garis besar Windows 10 maupun 11 memiliki kesamaan yang tidak jauh berbeda.
Yang membedakan hanya pada desain tampilan-nya, dimana Windows 11 lebih kekinian dengan efek transparansi lebih tinggi.
Windows 11 didesain dengan tampilan yang minimalis dan elegan, salah satunya pada bagian Taskbar.
Secara default sebenarnya tampilan Taskbar Windows 11 sudah sangat keren dan menawan. Namun tahukah kalian, jika ternyata Taskbar Windows 11 dapat di rubah tampilan-nya menjadi semakin keren.
Walaupun untuk merubah-nya perlu melakukan Install Aplikasi lain dari pihak ketiga. Aplikasi tersebut ialah bernama RoundedTB, yang dapat diinstall secara gratis lewat Microsoft Store.
Baca juga: Cara Mengaktifkan Hibernate Windows 8/10/11
Merubah Taskbar Windows 11 Menjadi Lebih Clean Dengan Aplikasi RoundedTB
Dalam merubah tampilan Taskbar Windows 11 dengan aplikasi RoundedTB, ada dua langkah yang harus dilakukan.
Pertama tentu melakukan Install Aplikasi RoundedTB, yang dapat secara langsung dilakukan lewat Microsoft Store.
Dan yang kedua melakukan konfigurasi atau setelan pada Aplikasi RoundedTB yang sudah berhasil terpasang pada Windows 11.
Langkah 1 (Install Aplikasi RoundedTB)
- Buka Microsoft Store
- Ketik RoundedTB Pada Kolom Search, Kemudian Langsung Klik Search Atau Tekan Enter
- Pilih RoundedTB
- Klik Get Untuk Melakukan Instalasi
- Tunggu Proses Download dan Install Hingga Selesai
Langkah 2 (Konfigurasi Aplikasi RoundedTB)
Setelah Aplikasi RoundedTB berhasil diinstall maka langkah selanjutnya dapat melakukan konfigurasi pada aplikasi tersebut untuk merubah tampilan Taskbar Windows 11.
Berikut langkah-langkahnya:
- Buka Aplikasi RoundedTB
- Kemudian Langsung Saja Klik OK
- Selanjutnya Silahkan Atur Margin dan Corner Radius, Lalu Klik Apply
Margins sendiri merupakan ukuran dari taskbar, sementara Corner Radius merupakan kelengkungan dari setiap sudut-sudut Taskbar.
Dalam contoh disini misalkan saya mengatur dengan Margins= 0 dan Corner Radius = 15. - Maka Tampilan Taskbar Akan Seperti Dibawah
Terlihat tampilan Taskbar menjadi Rounded (setiap sudut menjadi melengkung) - Langkah Selanjutnya Kembali Ke Aplikasi RoundedTB, Lalu Klik Advanced > Beri Checklist Pada Dynamic mode dan Show system tray (Win + F2), Kemudian Klik Apply
- Tampilan Taskbar Akan Menjadi Seperti Gambar Dibawah
Terlihat jika tampilan Taskbar menjadi lebih clean dengan berfokus di-tengah. - Untuk Menyembunyikan System Tray, Maka Silahkan Beri Checklist Pada Show system tray on hover, lalu Klik Apply
Opsi Show system tray on hover akan membuat System Tray yang berada pada pojok kanan bawah laman hilang.
Namun jika nanti kursor diarahkan ke bagian pojok kanan bawah laman, maka system tray akan muncul. - Tampilan-nya Akan Seperti Dibawah Ketika kursor tidak diarahkan ke posisi pojok kanan bawah lamanKetika kursor diarahkan ke posisi pojok kanan bawah laman
- Selesai
Nah sampai disini Taskbar Windows 11 sudah berhasil dirubah menjadi lebih cantik lagi, dengan aplikasi RoundedTB.
Agar tampilan Desktop Windows 11 kalian makin keren maksimal bisa dengan memilih dan menambahkan Background kesukaan, serta mungkin menambahkan Widget-Widget.
Baca juga: Cara Mematikan Recent File Di Windows 10
Itulah tutorial sederhana bagaimana cara merubah Taskbar Windows 11 menjadi lebih Clean dan elegan tentunya.
Secara default (tampilan bawaan) sebenarnya Taskbar Windows 11 sudah sangat keren, namun dengan Aplikasi RoundedTB sepertinya akan menjadi semakin keren lagi.
Dan tentunya akan tambah maksimal jika dikombinasikan dengan Background serta Widget kesukaan kalian agar tampilan desktop menjadi cakep maksimal.
Sekian dan Semoga membantu …….





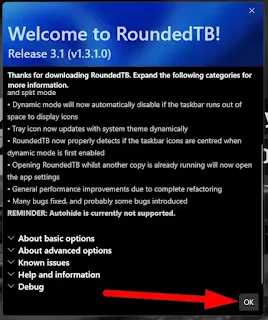




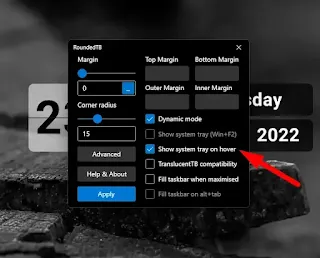



Posting Komentar untuk "Cara Merubah Taskbar Windows 11 Menjadi Lebih Clean"
Posting Komentar