2 Cara Agar Aplikasi Tidak Terbuka Otomatis di Laptop Windows 11 (Startup)
Kadang Saat Laptop/PC Windows 11 baru dihidupkan ada Aplikasi tertentu yang terbuka secara otomatis. Aplikasi langsung berjalan ketika Sistem Juga berjalan.
Ada juga yang tiba-tiba terbuka saat komputer sedang digunakan (saat komputer baru menyala tidak muncul)
Tentu hal tersebut kadang cukup mengganggu, apalagi jika pengguna tidak sedang berkeinginan menggunakan Aplikasi tersebut.
Selain itu dampak lain dari adanya Aplikasi yang berjalan otomatis ini juga dapat membuat proses Booting menjadi lebih lama dari biasanya.
Baca juga: Cara Untuk Mengembalikan File Yang Ada di Recycle Bin Ke Tempat Semula
Aplikasi Startup
Aplikasi yang berjalan secara otomatis saat komputer baru pertama kali dinyalakan atau terbuka secara tiba-tiba saat komputer digunakan tersebut adalah Aplikasi Startup.
Biasanya Aplikasi Startup berjalan di latar belakang yang mana fungsinya sebagai pendukung Sistem atau Aplikasi utama.
Contoh dari Aplikasi Startup adalah Cortana, Microsoft Team, Windows Security, Aplikasi Driver VGA dan lain sebagainya.
Aplikasi Startup harus terus berjalan karena digunakan mendukung Aplikasi utama, agar fitur OS Windows 11 berjalan dengan lancar.
Aplikasi Startup Pihak Ketiga
Aplikasi Startup ada dua kategori, pertama Aplikasi Startup yang memang dari Windows (Windows Security, Microsoft Team, DLL).
Namun ada juga Aplikasi Startup dari pihak ketiga. Aplikasi ini merupakan Aplikasi yang memang di Install oleh pengguna sendiri.
Kenapa Aplikasi pihak ketiga ini berjalan otomatis dan berjalan di latar belakang? Tentu saja alasannya agar fitur yang ada pada Aplikasi tersebut bisa berjalan dengan baik.
Karena berjalan di latar belakang, tak jarang Aplikasi ini sering terbuka sendiri saat komputer digunakan.
Dampak Aplikasi Startup
Aplikasi Startup dari Windows 11 itu sendiri, saya rasa tidak menjadi masalah karena memang fungsinya untuk mendukung Sistem utama.
Namun jika Aplikasi Startup dari pihak ketiga bisa saja menimbulkan beberapa masalah, jika tidak segera ditangani akan membuat performa komputer menurun.
Berikut beberapa dampak adanya Aplikasi Startup
1. Membuat Penuh Memory RAM
Aplikasi Startup berjalan di latar belakang, tentu hal tersebut menggunakan Space Memory RAM. Semakin banyak Aplikasi yang berjalan semakin banyak juga Space RAM yang digunakan.
Jika Aplikasi Startup tersebut tidak sedang digunakan atau bahkan mungkin jarang digunakan maka hanya akan membuat ruang Memory RAM cepat penuh.
Apalagi jika Spesifikasi RAM yang digunakan cuma pas-pasan maka akan membuat komputer menjadi lambat.
2. Membuat Proses Booting Lama
Booting sendiri merupakan proses loading saat komputer baru pertama kali dihidupkan. Setiap komputer biasanya memiliki waktu Booting yang berbeda-beda.
Ada beberapa faktor yang mempengaruhi lamanya waktu proses Booting pada komputer, salah satunya adalah Aplikasi Startup.
Semakin banyak Aplikasi Startup, maka proses Booting bisa semakin lama. Hal tersebut karena Aplikasi Startup akan langsung di jalankan begitu komputer dinyalakan.
Menyeleksi Aplikasi Startup
Dari uraian di atas dapat di lihat jika Startup memang harus diperhatikan, maksudnya memastikan hanya Aplikasi-Aplikasi yang memang penting saja.
Sementara untuk Aplikasi yang jarang digunakan, sebaiknya dimatikan agar tidak menimbulkan masalah yang dapat mengganggu pengguna.
Cara Agar Aplikasi Tidak Terbuka Otomatis di Laptop Windows 11
Pada intinya agar Aplikasi tidak berjalan otomatis, kalian hanya perlu mematikan Aplikasi Startup. Untuk caranya sendiri ada dua cara yang dapat dilakukan pada Windows 11.
1. Cara Satu (Lewat Settings)
Mematikan Aplikasi Startup cara pertama dapat dilakukan lewat Settings. Berikut langkah-langkahnya:
- Buka Settings
Cara termudah dalam membuka Windows 11 Settings dapat dilakukan dengan menekan tombol Windows + I pada Keyboard secara bersamaan. - Kemudian Pilih Apps > Startup
- Selanjutnya Silakan Matikan Aplikasi Startup
Pada langkah ini silakan cari saja Aplikasi mana yang sering terbuka secara otomatis, dan kemudian matikan (Off). - Selesai
2. Cara Kedua (Lewat Task Manager)
Mematikan Aplikasi Startup selain lewat menu Settings, dapat juga melalui Task Manager. Untuk lebih jelasnya simak tutorial-nya di bawah:
- Buka Task Manager
Ada banyak cara dalam membuak Task Manager, cara termudah: Klik Kanan Star, kemudian pilih Task Manager. - Pilih Startup Apps
- Cari dan Pilih Aplikasi Startup Yang Ingin di Non-aktifkan
- Terakhir Pilih Disable
- Selesai
Catatan:
Perlu diketahui untuk Aplikasi Startup dari Windows sebaiknya jangan dimatikan, Aplikasi tersebut misalnya Windows Security, Aplikasi Driver dan lain sebagainya.
Aplikasi tersebut sebagai pendukung Sistem Windows itu sendiri, jika dimatikan bisa membuat kinerja Windows 11 bisa saja mengalami masalah atau ada fitur yang tidak berjalan dengan lancar.
Baca juga: 4 Cara Mengetahui Berapa Lama Laptop Windows Menyala (Up Time)
Saya rasa itu saja mengenai cara agar Aplikasi tidak terbuka otomatis di Laptop Windows 11 dan saya harap kalian tidak mengalami kendala dalam mempraktikkannya.
Pada intinya untuk membuat Aplikasi tidak berjalan atau terbuka secara otomatis hanya perlu mematikan pada Startup.
Pilih saja Aplikasi mana yang kiranya sering terbuka sendiri dan mengganggu ketika menggunakan komputer/Laptop Windows 11.
Sekian dan semoga membantu ……..

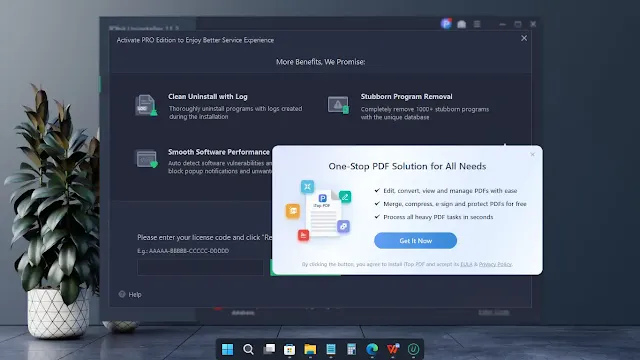
.webp)
.webp)
.webp)
.webp)
.webp)

Posting Komentar untuk "2 Cara Agar Aplikasi Tidak Terbuka Otomatis di Laptop Windows 11 (Startup)"
Posting Komentar