Cara Install dan Menggunakan CPU-Z di Windows
Dalam melihat atau mengecek spesifikasi sebuah Laptop/PC Windows, dapat dilakukan langsung melalui fitur yang sudah disediakan pada sistem operasi yang digunakan.
Namun terkadang informasi yang disajikan masih kurang lengkap, sementara jika ingin melihat secara lengkap harus menggunakan cara-cara tertentu yang cukup rumit, misalnya melalui CMD dan lain sebagainya.
Hal tersebutlah terkadang membuat bingung pengguna, khususnya bagi yang masih awam akan penggunaan komputer Windows.
Tapi tak usah kawatir, karena saat ini sudah tersedia banyak Aplikasi atau program yang memiliki fungsi untuk menampilkan informasi spesifikasi sebuah komputer dengan sangat lengkap.
Aplikasi-Aplikasi tersebut saat ini juga sudah tersebar luas dan dapat dengan mudah didapatkan dengan biasa gratis alias free.
Salah satu Aplikasi paling populer dan banyak digunakan untuk mengecek spesifikasi komputer Windows adalah CPU-Z.
Kalian pasti sudah tidak asing lagi dengan Aplikasi ini, banyak pengguna di Internet maupun dunia nyata yang merekomendasikan Aplikasi ini.
Apa itu Aplikasi CPU-Z?
CPU-Z adalah sebuah Aplikasi atau Software yang memiliki fungsi untuk menampilkan informasi spesifikasi pada komputer dengan sangat lengkap.
Informasi yang ditampilkan misalkan Spesifikasi CPU, RAM, memori penyimpanan, kartu grafis dan lain sebagainya.
CPU-Z sangat terkenal dikalanagn pengguna komputer, karena kelebihannya yang mampu memberikan informasi spesifikasi sebuah Laptop/PC dengan detail serta dapat digunakan dengan gratis.
Selain itu saat ini CPU-Z juga sudah tersedia versi Android, yang dapat di-install langsung melalui Google Play Store.
Kelebihan CPU-Z
Dari penjelasan sebelumnya sebenarnya sudah disebutkan jika kelebihan dari CPU-Z adalah mampu menampilkan informasi Hardware perangkat komputer dengan sangat lengkap.
Namun untuk lebih memperjelas mengenai kelebihan dari Aplikasi ini berikut ulasannya:
1. Menampilkan Informasi Hardware Komputer Dengan Detail
Ya inilah kelebihan utama dari CPU-Z, informasi yang disajikan sangat lengkap dan detail. Mulai dari CPU, RAM, media penyimpanan, dan lain sebagainya.
Masing-masing komponen akan diberikan informasi yang sangat rinci, misal memori RAM nantinya akan terlihat dari jenis, kecepatan dan tipenya.
2. Ukuran Ringan
Kelebihannya lainnya adalah memiliki ukuran yang sangat ringan, entah saat sudah diinstall maupun ketika masih berupa file Instalasi.
Saat men-download file Instalasi dari situs resminya tidak akan menghabiskan banyak data Internet. Kemudian ketika di Install dan dijalankan pada komputer hanya membutuhkan ruang penyimpanan dan memori RAM yang sangat sedikit.
3. Tersedia Versi Android
Bisa dibilang CPU-Z menjadi Aplikasi yang legend. Hingga sekarang-pun masih banyak digunakan oleh para pengguna.
Kini secara resmi CPU-Z tersedia juga untuk versi Android yang dapat langgung di Install oleh pengguna lewat Play Store secara gratis.
Silakan Install CPU-Z pada Android kalian, jika berencana untuk melihat spesifikasi Smartphone yang kalian gunakan.
Baca juga: 2 Cara Download dan Install Inkscape di Windows
Cara Install dan Menggunakan CPU-Z di Windows
Untuk mulai menggunakan CPU-Z pada Laptop/PC Windows ada beberapa tahan yang harus dilakukan. Pertama melakukan proses Instalasi dan kemudian menjalankannya.
1. Install CPU-Z
#Langkah Pertama (Download File Instalasi)
Langkah pertama dalam Install CPU-Z tentunya mencari file Instalasi. Dimana untuk mendapatkannya dapat dengan men-download di situs resminya.
Berikut caranya:
- Pastikan Komputer Terkoneksi Internet
- Buka Browser (Bebas)
- Kunjungi Alamat URL Berikut: https://www.cpuid.com/softwares/cpu-z.html
- Kemudian Pilih Windows
- Selanjutnya Scroll Kebawah dan Pilih Saja Setup English
- Klik Download Now
- Tunggu Proses Download Hingga Selesai
#Langkah Kedua (Install CPU-Z)
Nah jika file Instalasi sudah berhasil di Download, langkah selanjutnya bisa langsung memulai proses Instalasi.
Berikut langkah-langkahnya:
- Cari File Instalasi CPU-Z Yang Sudah di Download Tadi, Kemudian Silakan Jalankan Dengan Cara Klik 2X
- Selanjutnya Pilih I accept the agreement, Lalu Next
- Tentukan Lokasi Penyimpanan (Namun Dalam Contoh Di Sini Saya Membiarkan Default Saja), Kemudian Klik Next
- Klik Next Lagi
- Pada Tahap Ini Silakan Hilangkan Checklist Create a desktop icon (jika Shortcut CPU-Z Tidak Ingin Dibuat Pada Halaman Desktop), Kemudian Klik Next
- Klik Install
- Tunggu Proses Instalasi
- Terakhir Klik Finish
Setelah proses instalasi selesai akan muncul tampilan seperti gambar di atas, jika ingin melihat informasi mengenai aplikasi ini misalnya versi, fitur terbaru dan lain sebagainya. Silakan beri Checklist pada View cpuz_readmi.txt.
Namun jika tidak ingin, bisa menghilangkan Checklist-nya. - Selesai
2. Menggunakan CPU-Z
Jika proses Instalasi sudah selesai dan berhasil, maka untuk selanjutnya dapat langsung menjalankan CPU-Z untuk memulai melihat informasi Hardware Laptop/PC yang digunakan.
Berikut cara menggunakan CPU-Z di Laptop/PC:
- Buka CPU-Z
Untuk membuka CPU-Z dapat dilakukan melalui menu Start, atau bisa juga melalui Shortcut yang ada pada halaman Desktop (jika saat proses Instalasi memilih Create a desktop icon). - Cek Spesifikasi Hardware Laptop/PC Yang Digunakan
Untuk melihat informasi Hardware perangkat yang digunakan bisa dengan memilih TAB yang ada pada CPU-Z, sesuai komponen yang ingin dilihat.
Nantinya informasi yang akan ditampilkan akan sangat lengkap dan detail.
Baca juga: Cara Blur Foto di Laptop Windows Dengan Aplikasi Paint
Nah bagi kalian yang ingin melihat informasi komponen Laptop/PC yang kalian gunakan dengan sangat detail, maka bisa dengan menggunakan Aplikasi CPU-Z ini.
Jika dibandingkan dengan cara manual dalam mengecek spesifikasi komputer, menurut saya pribadi menggunakan CPU-Z lebih praktis dan jelas.

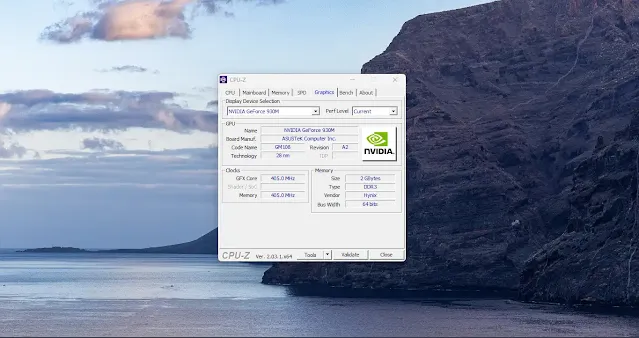

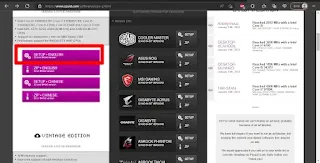


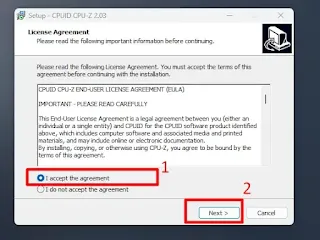




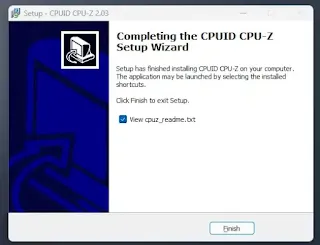



Posting Komentar untuk "Cara Install dan Menggunakan CPU-Z di Windows"
Posting Komentar