Cara Membuat Alarm di Laptop Windows 11/10
Mungkin banyak pengguna yang bertanya, bagaimana cara membuat alarm di laptop? Apakah hal tersebut dapat dilakukan terutama pada Windows 11/10, jawabannya tentu saja bisa.
Untuk membuat atau mengatur Alarm pada Windows 10/11 sanggatlah mudah dilakukan, sebab fitur jam (Clock) pada Sistem Operasi tersebut sudah mendapat pembaharuan yang besar.
Pada Windows 10/11 menghadirkan aplikasi jam (Clock) yang di dalamnya terdapat banyak fitur yang terkait, misalnya Alarm, Timer, Stopwatch dan lain sebagainya.
Aplikasi Clock yang ada pada Windows 10 atau diatas-Nya sekarang sudah mirip seperti aplikasi Jam yang ada pada Smartphone.
Fitur Aplikasi jam (Clock) yang paling banyak digunakan selain sebagai penunjuk waktu adalah Alarm. Fitur ini sering digunakan sebagai pengingat akan jadwal tertentu maupun untuk membangunkan tidur.
Nah jika kalian ingin mengaktifkan atau membuat Alarm pada laptop/PC Windows 10/11, lewat artikel ini saya akan mencoba berbagi mengenai tutorialnya.
Baca juga: 3 Cara Agar Laptop Tetap Menyala Saat di Tutup Windows 7/8/10/11
Cara Membuat Alarm di Laptop Windows 11/10
Untuk membuat atau mengaktifkan Alarm pada laptop Windows 11/10 dapat dilakukan pada Aplikasi jam (Clock).
Secara garis besar seperti mengaktifkan Alarm pada sebuah Smartphone. Untuk lebih jelasnya, berikut ini langkah-langkahnya:
- Buka Aplikasi Clock (Jika Pada Windows 10 Bernama Alarm & Clock)
Cara termudah dalam membuka Aplikasi Clock di Windows dapat melalui Search, seperti pada gambar di atas.
Cara ini saya praktikkan melalui Windows 11, sementara jika pada Windows 10 silakan buka Aplikasi Alarm & Clock. - Pilih atau Klik Alarm (Icon Lonceng)
- Selanjutnya Klik Add an alarm
- Atur Alarm Sesuai Yang Diinginkan
Penjelasan:
1. Waktu Alarm : Tentukan pukul berapa Alarm akan berbunyi.
2. Alarm Name : Nama yang dapat mempermudah jika ada lebih dari satu Alarm yang dibuat.
3. Repeat Alarm : Digunakan untuk membuat Alarm secara otomatis aktif pada hari yang dipilih, jika ingin Alarm berbunyi setiap hari silakan pilih semua hari.
4. Alarm Chime : Nada atau suara yang akan digunakan Alarm
5. Snooze Time : Rentang waktu Alarm berbunyi kembali apabila di jeda. - Jika Sudah Silakan Klik Save
- Sementara Jika Ingin Membuat Lebih Dari Satu Alarm, Maka Caranya Sama Tinggal Klik Add an alarm Kembali dan Kemudian Atur Setelannya Sesuai Yang Diinginkan
- Selesai
Catatan:
Pada komputer Windows 10/11 secara otomatis akan masuk mode Sleep jika tidak digunakan beberapa waktu.
Oleh sebab itu pastikan kalian telah mengatur Laptop/PC tetap menyala agar Alarm nantinya dapat berbunyi.
Agar Laptop/PC tetap menyala saat tidak digunakan bisa baca artikel berikut: Cara Agar Layar Laptop Tidak Mati Sendiri Windows 10/11
Cara Mematikan Alarm di Laptop Windows 10/11
Jika sebelumnya membuat atau mengaktifkan Alarm, untuk cara selanjutnya adalah mematikan Alarm.
Seandainya sudah tidak digunakan maka Alarm dapat dinonaktifkan dengan cara berikut:
- Buka Aplikasi Clock
- Pilih Alarm
- Kemudian Matikan (Off) Alarm
- Atau Bisa Juga Dengan Klik Alarm Yang Sudah Dibuat, Kemudian pilih Delete
- Selesa
Baca juga: Cara Mengatasi Widget Error Windows 11
Jika memang Laptop/PC kalian sering menyala, maka menggunakan Alarm sangat cocok digunakan sebagai alternatif Alarm pada ponsel.
Namun perlu diingat juga jika mengaktifkan Alarm pada Laptop, pastikan juga jika perangkat yang digunakan tidak otomatis masuk mode Sleep.
Pada setelan default Laptop biasanya akan masuk mode Sleep jika beberapa waktu tidak digunakan, jika hal tersebut tentunya nanti Alarm pada Laptop/PC tidak akan berfungsi.

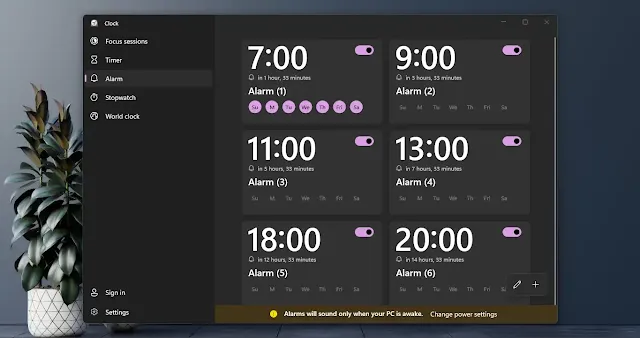


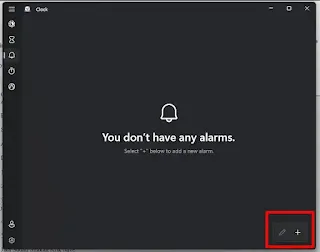
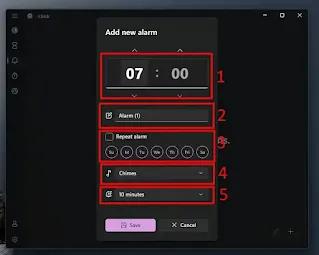
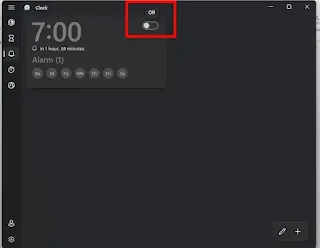
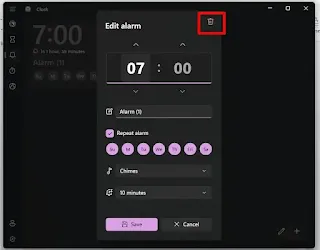

Posting Komentar untuk "Cara Membuat Alarm di Laptop Windows 11/10"
Posting Komentar