6 Cara Melihat Ukuran File/Folder di Laptop Windows Dengan Mudah
Pada kesempatan kali ini, saya akan mencoba berbagi tips sederhana bagaimana cara melihat ukuran file dan folder pada Laptop Windows.
Bagi pengguna komputer pasti tak akan lepas dengan yang namanya file dan folder, terutama jika menggunakan komputer untuk berbagai aktivitas yang berkaitan dengan pekerjaan.
Semua jenis data yang diolah pada komputer nantinya akan disimpan dalam bentuk file. Sementara folder sendiri digunakan untuk memisahkan file agar tidak tercampur, sehingga nantinya pengguna dapat dengan mudah mencari file yang diperlukan.
Dalam masalah file maupun folder, hal yang biasanya dilakukan pengguna adalah mengetahui ukuran (size) pada sebuah file/folder.
Hal tersebut dilakukan jika ingin melakukan transfer data ke tempat lain atau perangkat lain. Misalnya ingin memindahkan data ke Flashdisk, karena Flashdisk memiliki kapasitas yang terbatas tidak seperti Harddisk maka harus memperkirakan ukuran data yang akan dipindahkan.
Nah untuk memperkirakan atau setidaknya mengetahui ukuran sebuah file/folder maka pengguna harus mengecek-Nya terlebih dahulu.
Bagi kalian yang masih bingung mengenai bagaimana cara melihat ukuran file/folder di Laptop Windows, maka langsung saja simak ulasannya di bawah.
Baca juga: Cara Membuat Folder Tanpa Nama di Laptop Windows
Cara Melihat Ukuran File/Folder di Laptop Windows
Pihak Microsoft sendiri telah menyediakan fitur yang digunakan untuk melihat ukuran file/folder pada Sistem Operasi buatannya (Windows).
Adapun cara yang dapat digunakan dapat dilakukan dengan beberapa cara. Untuk lebih jelasnya simak tutorial-nya di bawah ini.
1. Lewat Kursor
Untuk cara pertama ini pengguna dapat mengarahkan kursor pada file/folder yang akan dicek ukurannya. Nanti secara otomatis akan menampilkan informasi mengenai file/folder tersebut.
Untuk lebih jelasnya berikut langkah-langkahnya:
- Cari File/Folder Yang Akan di Cek Ukurannya
- Kemudian Letakkan Kursor Pada File/Folder Tersebut, Lalu Diamkan Kursor Beberapa Saat (Kursor Jangan Digerakkan)
- Secara Otomatis Akan Muncul Kotak Dialog Kecil Yang Menampilkan Informasi File/Folder, Untuk Melihat Ukurannya Silakan Cek Pada Bagian Size
- Selesai
2. Melalui Fitur Properties
Fitur Properties sendiri merupakan fitur yang memang disediakan untuk melihat informasi tentang file/folder secara rinci.
Pada Properties nantinya akan terlihat dengan detail informasi file/folder seperti ukuran dan lain sebagainya.
Berikut caranya:
- Pilih (Select) File/Folder, Kemudian Klik Kanan, Lalu Pilih Properties
- Pada Tab General, Lihat Pada Bagian Size
Pada bagian Size di Tab General, akan menampilkan informasi dari ukuran sebuah file/folder yang dipilih tadi. - Selesai
3. Dengan Memilih Opsi Details Pada Fitur View
Fitur View digunakan untuk memilih opsi dalam tampilan file pada File Explorer, jika memilih opsi Details maka nantinya semua file yang ada pada lokasi tersebut ditampilkan secara rinci. Mulai dari nama, tanggal penyimpanan terakhir, tipe, ukuran dan lain sebagainya.
Berikut caranya:
- Klik Kanan Area Kosong Pada Tempat Dimana File Tersimpan, Lalu Pilih View > Details
- Lihat Ukuran File Pada Bagian Size
- Selesai
Tab Kategori Size Tidak Muncul
Jika sudah memilih opsi Details pada fitur View, namun Tab Size tidak muncul. Hal tersebut mungkin saja disebabkan karena Tab Size tidak ditampilkan.
Oleh sebab itu, bisa terlebih dahulu mengaktifkan-Nya secara manual. Berikut caranya:
- Klik Kanan Pada Salah Satu Tab Kategori Yang Sudah Ada, Kemudian Silakan Beri Checklist Pada Size
- Selesai
Nah setelah itu Tab kategori Size akan terlihat ukuran file.
4. Lewat Bagian Bawah Halaman File Explorer
Sebenarnya ketika sebuah file di pilih (Select) maka pada bagian bawah sebelah kiri halaman File Explorer akan menampilkan informasi ukuran dari file tersebut.
Untuk lebih memperjelas, bisa simak ulasan di bawah ini:
- Langkah Pertama Silakan Klik (Select) File Yang Akan Dicek Ukurannya
- Kemudian Lihat Pada Bagian Pojok Kiri Bawah Laman
- Selesai
Catatan:
Perlu diketahui jika cara nomor 3 dan 4 tidak berlaku untuk folder. Jadi jika ingin melihat ukuran folder gunakan cara nomor 1 atau 2.
5. Cara Melihat Jumlah Ukuran Semua File/Folder
Kemudian jika ingin melihat jumlah ukuran semua file/folder yang ada pada satu tempat maka caranya juga sangat mudah dan simple.
Kalian hanya perlu memilih sebuah file/folder kemudian gunakan cara nomor dua. Nantinya pada Tab General di fitur Properties akan menampilkan ukuran semua file/folder yang dipilih.
Berikut caranya:
- Blog Semua File/Folder Yang Ada (Untuk lebih mempermudah bisa dengan menekan tombol CTRL + A pada Keyboard
- Kemudian Klik Kanan File/Folder Yang Sudah di Blok, Lalu Pilih Properties
- Pada Tab General, Cek Ukuran Pada Bagian Size
Pada bagian Size merupakan total ukuran semua file/folder yang sudah diblok tadi. - Selesai
6. Cara Melihat Ukuran File/Folder Yang Pilih Saja
Misalnya pada satu lokasi penyimpanan terdapat banyak file dan folder, namun kalian hanya ingin melihat jumlah ukuran file/folder yang dipilih saja.
Tentu ini berbeda dengan cara nomor lima. Berikut langkah-langkahnya:
- Tekan Tombol CTRL dan Tahan, Kemudian Silakan Klik (Select) File/Folder Yang Dipilih
- Jika Sudah Lepaskan Tombol CTRL
- Selanjutnya Klik Kanan Pada Salah Satu File/Folder Yang Dipilih, Kemudian Pilih Properties
- Pada Tab General, Cek Ukuran Pada Bagian Size
- Selesai
Baca juga: 6 Cara Mengganti Nama File & Folder di Laptop Windows
Nah bagaimana sangat mudah bukan, mengenai bagaimana cara melihat ukuran file/folder di Windows. Saya yakin kalian tak akan mengalami kesulitan jika mempraktikkan-Nya benar langkah demi langkah.
Melihat ukuran file/folder memang kadang perlu dilakukan, terutama jika ingin memindahkan atau mengopi-Nya ke tempat lain.
Dengan mengetahui ukuran file user dapat memperkirakan kapasitas ukuran media yang digunakan untuk memindahkan file dengan ukuran file itu sendiri.
Atau mungkin saja mengetahui ukuran file/folder memiliki tujuan lain.


.webp)
.webp)
.webp)

.webp)
.webp)
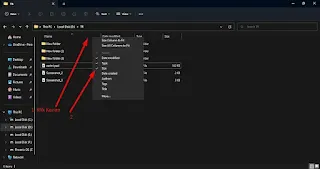
.webp)
.webp)
.webp)
.webp)
.webp)
.webp)

Posting Komentar untuk "6 Cara Melihat Ukuran File/Folder di Laptop Windows Dengan Mudah"
Posting Komentar