3 Cara Menghapus Windows Old di Windows 11 Hingga Bersih
Windows Old adalah folder yang berisi file-file dari sistem operasi Windows sebelumnya yang masih tersimpan di komputer pengguna setelah pengguna melakukan upgrade Windows 10 ke Windows 11.
Atau bisa juga ketika pengguna melakukan update Windows 11 ke versi (Build) terbaru, file-file instalasi versi Windows 11 yang lama tidak akan langsung dihapus.
Adanya folder Windows Old tersebut berfungsi untuk berjaga-jaga, apabila pengguna ingin kembali menggunakan versi Windows sebelumnya.
Kenapa pengguna ingin kembali ke versi Windows sebelumnya? Tentu saja alasannya karena mungkin saja pada versi Windows 11 terbaru terdapat kendala, misalnya terdapat bug yang dapat membuat kinerja komputer menjadi pengganggu.
Jika mengalami masalah ini, tentu pengguna bisa kembali ke versi Windows sebelumnya dengan memanfaatkan folder Windows Old yang masih berisi file Instalasi Windows versi sebelumnya.
Meskipun Windows Old memiliki fungsi yang sangat berguna, namun sangat jarang pengguna beralih ke Windows sebelumnya.
Selain itu, masalah utama dari adanya Windows Old ini adalah menggunakan media penyimpanan yang cukup besar. Ukuran filenya bisa beberapa Gigabyte bahkan belasan hingga puluhan.
Tentu saja bagi yang memiliki ruang penyimpanan yang terbatas, ini menjadi masalah yang cukup serius. Alhasil banyak pengguna yang memilih untuk melakukan penghapusan Windows Old.
Baca juga: 3 Cara Mematikan Aplikasi Yang Berjalan di Latar Belakang Windows 10/11
Cara menghapus Windows Old di Windows 11
Dalam membersihkan Windows Old pada Windows 11, ada beberapa cara yang dapat digunakan. Untuk lebih jelasnya simak uraiannya dibawah ini:
1. Melalui Disk Cleanup
Disk Cleanup sendiri merupakan sebuah utilitas yang disediakan oleh Windows untuk membantu pengguna menghapus file-file yang tidak perlu dan membebaskan ruang penyimpanan.
Alat ini dapat menemukan file-file yang tidak berguna secara otomatis, sehingga pengguna tidak perlu mencarinya secara manual. Dengan menggunakan Disk Cleanup dapat menghapus file sementara, file sistem, file unduhan, file sampah, dan lain-lain.
Nah berikut cara membersihkan Windows Old menggunakan Disk Cleanup:
- Buka Disk Cleanup
Untuk membuka Disk Cleanup, silakan lakukan menggunakan fitur Search untuk cara lebih mudahnya. - Pilih partisi sistem (C), lalu klik OK
- Pada kotak jendela Disk Cleanup, pilih Clean up system file
- Pilih partisi sistem (C), lalu klik OK
- Tunggu proses Scanning hingga selesai
- Jika sudah selesai, cari dan beri centang pada opsi Previous Windows Installations
- Sementara pada opsi-opsi lainnya, silakan disesuaikan sendiri. Pada intinya setiap opsi yang di centang nantinya akan dihapus.
- Langkah selanjutnya klik OK
- Klik Delete File pada konfirmasi persetujuan
- Tunggu proses penghapusan (Clening) hingga selesai
- Selesai
2. Melalui Fitur Temporary Files di Windows Settings
Untuk cara selanjutnya dalam melakukan penghapusan Windows Old, dapat dilakukan melalui fitur Temporary Files yang ada pada Windows Settings.
Berikut langkah-langkahnya:
- Buka Windows Settings
- Kemudian navigasikan ke System > Storage
- Lalu pilih Temporary Files
- Tunggu proses Scanning hingga selesai
- Beri centang pada opsi Previous Windows Installations(s), lalu pilih Remove files
- Tunggu proses Remove
- Selesai
Catatan:
Untuk opsi Download, jangan di centang apabila tidak ingin seluruh file yang ada di folder Download di hapus. Sementara untuk opsi lain, bisa kalian sesuaikan sendiri.
3. Melalui Fitur Cleanup Recommendations
Selain menggunakan dua cara di atas, masih ada satu cara lagi yang dapat digunakan dalam menghapus Windows Old, yaitu menggunakan Fitur Cleanup recommendations.
Berikut tutorialnya:
- Buka Windows Settings
- Kemudian navigasikan ke System > Storage
- Lalu pilih Cleanup recommendations
- Beri centang pada opsi Previous Windows Installations(s), lalu pilih Cleanup
- Tunggu proses Remove
- Selesai
Baca juga: Cara Download Tema Windows 11 Dari Microsoft Store (Gratis)
Menghapus folder Windows Old di Windows 11 adalah langkah yang bijak untuk melonggarkan ruang penyimpanan, meningkatkan kinerja, dan menjaga keamanan komputer. Kita dapat memilih salah satu dari metode yang telah kami sebutkan di atas sesuai dengan keinginan masing-masing.
Itulah artikel mengenai bagaimana cara menghapus Windows Old di Windows 11 hingga bersih. Selamat mencoba.

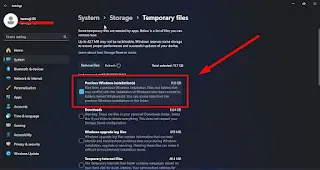
.webp)
.webp)
.webp)
.webp)
.webp)
.webp)
.webp)
.webp)
.webp)
.webp)
.webp)

Posting Komentar untuk "3 Cara Menghapus Windows Old di Windows 11 Hingga Bersih"
Posting Komentar