Langkah-Langkah Reset Microsoft Edge PC Untuk Mengembalikan Pengaturan Awal
Microsoft Edge saat ini menjadi sangat populer dan banyak digunakan oleh pengguna di seluruh dunia, khususnya pengguna Sistem Operasi Windows
Edge merupakan browser web yang dikembangkan oleh Microsoft dan merupakan browser bawaan Windows 10 dan 11. Microsoft Edge memiliki berbagai fitur dan keunggulan, seperti kecepatan, keamanan, integrasi dengan Bing AI, dukungan untuk ekstensi, dll.
Namun, terkadang Microsoft Edge juga bisa mengalami masalah, seperti lambat, macet, tidak bisa membuka situs web tertentu, dll.
Jika kita mengalami masalah tersebut, maka salah satu solusi yang bisa kita coba adalah reset Microsoft Edge.
Reset Microsoft Edge adalah proses untuk mengembalikan pengaturan browser ke kondisi awal atau default. Dengan melakukan reset, maka kita bisa memperbaiki masalah yang disebabkan oleh pengaturan yang salah, cache yang penuh, ekstensi yang bermasalah, dll.
Baca juga: Cara Menggunakan Fitur Web Capture Microsoft Edge PC
Apa Yang Terjadi Jika Microsoft Edge di Reset?
Microsoft Edge yang di reset nantinya akan mengatur ulang setelan, mulai dari halaman awal, halaman tab baru, mesin pencari, dan tab yang disematkan.
Kemudian semua ekstensi akan dimatikan dan menghapus data sementara seperti cookie. Sementara untuk Favorit, riwayat, dan kata sandi tersimpan tidak akan dihapus.
Ok langsung saja, untuk melakukan reset pada Microsoft Edge PC. Simak penjelasannya di bawah ini.
Langkah-Langkah Reset Microsoft Edge PC
Berikut ini adalah langkah-langkah untuk reset Microsoft Edge untuk mengembalikan pengaturan awal:
- Buka Microsoft Edge di komputer kalian.
- Klik ikon tiga titik horizontal di pojok kanan atas untuk membuka menu.
- Kemudian pilih Setelan (Settings) dari menu yang muncul.
- Gulir ke bawah sampai menemukan bagian Reset Settings, lalu klik.
- Klik Pulihkan setelan ke nilai default (Restore settings to their default values).
- Akan muncul kotak dialog konfirmasi yang menjelaskan apa saja yang akan dihapus saat kalian melakukan reset. Baca dengan seksama dan jika setuju, klik Reset.
- Tunggu proses reset selesai dan tutup Microsoft Edge.
- Buka kembali Microsoft Edge dan lihat, Microsoft Edge akan kembali ke pengaturan awal.
- Selesai.
Baca juga: Cara Menampilkan Tombol Share di Microsoft Edge PC
Merupakan ide yang baik untuk secara berkala mereset Microsoft Edge untuk memperbaiki kinerjanya atau mengatasi masalah tampilan. Dengan mengikuti langkah-langkah yang telah kami sebutkan di atas, kalian dapat dengan mudah mengembalikan pengaturan awal peramban ini dan menikmati pengalaman menjelajah yang lebih baik.
Demikianlah langkah-langkah untuk reset Microsoft Edge untuk mengembalikan pengaturan awal. Semoga artikel ini bermanfaat bagi kita semua. Terima kasih dan semoga membantu!

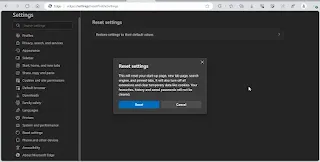
.webp)
.webp)
.webp)

Posting Komentar untuk " Langkah-Langkah Reset Microsoft Edge PC Untuk Mengembalikan Pengaturan Awal"
Posting Komentar