3 Cara Menonaktifkan Copilot di Windows 11 Dengan Mudah dan Cepat
Microsoft telah menyematkan fitur baru yang bernama Copilot di Windows 11. Fitur ini berbasis kecerdasan buatan (AI) yang dapat membantu kita melakukan berbagai tugas di komputer, seperti menulis kode, membuat presentasi, atau membuat foto. Copilot dapat memberikan saran, informasi, atau solusi yang relevan dengan apa yang kita kerjakan.
Namun, tidak semua orang menyukai fitur Copilot ini. Ada beberapa alasan mengapa kita mungkin ingin menonaktifkan Copilot di Windows 11, misalnya:
- Kita merasa terganggu oleh ikon Copilot yang muncul di taskbar atau di sudut layar.
- Kemudian kita mungkin juga khawatir tentang privasi dan keamanan data kita yang mungkin dikirim ke server Microsoft untuk diproses oleh AI.
- Kita lebih suka bekerja tanpa bantuan AI dan mengandalkan kemampuan kita sendiri.
Apapun alasan kita, kita dapat menonaktifkan Copilot di Windows 11 dengan mudah dan cepat. Ada tiga cara yang dapat kita lakukan, yaitu melalui pengaturan, melalui registry editor dan melalui Group Edit Policy.
Baca juga: Masih Ingin Menggunakan WordPad di Windows 11? Berikut Cara Installnya Kembali
Cara Menonaktifkan Copilot di Windows 11
1. Melalui Pengaturan
Cara paling mudah untuk menonaktifkan Copilot di Windows 11 adalah melalui pengaturan. Ikuti langkah-langkah berikut ini:
- Klik kanan pada area kosong taskbar, lalu pilih Taskbar settings.
- Pada bagian Taskbar items, ubah opsi Copilot menjadi Off.
- Copilot akan otomatis hilang saat kita mengubah opsi Copilot di Taskbar items menjadi Off.
- Selesai.
2. Melalui Registry Editor
Cara ini digunakan untuk semua versi Windows 11, termasuk Home. Beda dari metode di atas, cara ini agak membutuhkan pengetahuan akses registry di OS milik Microsoft ini.
Berikut langkah-langkahnya:
- Klik tombol keyboard Windows+R, kemudian ketik regedit. Jika sudah tekan OK atau Enter. (langkah ini untuk membuka Registry Editor).
- Selanjutnya navigasikan ke: Computer\HKEY_CURRENT_USER\Software\Microsoft\Windows\CurrentVersion\Explorer\Advanced
- Kemudian cari dan buka (klik 2X) ShowCopilotButton. Lalu ubah bagian Value data dari 1 menjadi 0.
- Jika sudah klik OK.
3. Melalui Group Edit Policy
Tak hanya sampai disitu, Copilot juga bisa di nonaktifkan melalui Group Edit Policy. Caranya juga tak kalah mudahnya dengan cara-cara sebelumnya.
Berikut tutorialnya:
- Buka Group Edit Policy melalui Windows Search.
- Kemudian navigasi ke: User Configuration > Administrative Templates > Windows Component > Windows Copilot.
- Cari dan buka Turn off Windows Copilot. Setelah itu pilih Enable.
- Jika sudah klik Apply lalu OK.
- Selesai.
Baca juga: Cara Merubah Warna Folder di Windows 11, 10, 8, 7
Sekian artikel tentang cara menonaktifkan Copilot di Windows 11 dengan mudah dan cepat. Saya harap artikel ini dapat memberikan kita wawasan dan pengetahuan baru tentang fitur Copilot yang ada di Windows 11.
Fitur Copilot memang memiliki kelebihan dan kekurangan, tergantung pada preferensi dan kebutuhan masing-masing pengguna. Jika kita merasa fitur Copilot bermanfaat dan membantu, kita dapat tetap menggunakannya. Namun, jika merasa fitur Copilot mengganggu atau berisiko, maka kita dapat menonaktifkannya dengan salah satu cara yang telah saya jelaskan di atas.

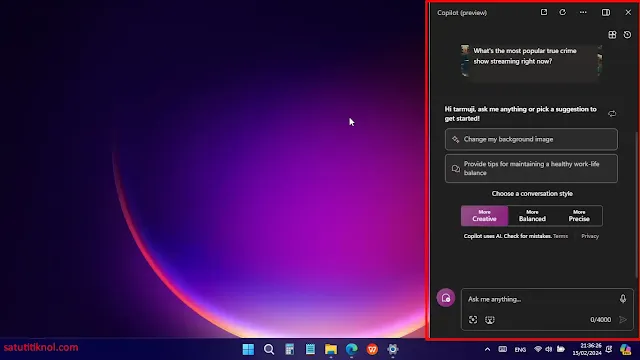
.webp)
.webp)
.webp)
.webp)
.webp)
.webp)
.webp)
.webp)

Posting Komentar untuk "3 Cara Menonaktifkan Copilot di Windows 11 Dengan Mudah dan Cepat"
Posting Komentar