2 Cara Mematikan Fitur Snap Layout di Windows 11
Kita seringkali dihadapkan pada berbagai fitur yang secara otomatis hadir dalam sistem operasi yang kita gunakan. Salah satunya adalah fitur Snap Layout di Windows 11, yang memungkinkan kita untuk dengan mudah mengatur jendela aplikasi yang terbuka di layar. Namun, terkadang kita mungkin merasa bahwa fitur ini lebih mengganggu daripada membantu. Bagaimana kita bisa mematikannya?
Mengenal Fitur Snap Layout
Sebelum kita membahas cara mematikannya, mari kita pahami dulu apa itu Snap Layout. Fitur ini adalah evolusi dari Snap Assist yang ada di Windows sebelumnya, yang memungkinkan kita untuk men-drag jendela ke sisi layar untuk mengaturnya secara otomatis. Di Windows 11, fitur ini ditingkatkan dengan variasi layout yang lebih banyak dan interaktif.
Fitur ini sangat cocok bagi yang sering membuka banyak halaman, dan juga bagi yang menggunakan layar monitor besar. Karena dapat membuka banyak jendela secara bersamaan.
Namun sayangnya bagi pengguna layar kecil, khususnya pengguna laptop, fitur ini sepertinya jarang sekali digunakan. Ini mengacu pada pengalaman saya pribadi.
Langkah Mematikan Snap Layout
Cara 1 : Melalui Settings
Untuk mematikan fitur ini, kita perlu mengikuti beberapa langkah sederhana:
- Buka Settings: langkah paling mudah dalam membuka Settings adalah menekan tombol Windows + I secara bersamaan pada Keyboard.
- Pilih System kemudian pilih Multitasking.
- Klik tombol panah kecil yang berada di bagian opsi Snap Windows, kemudian hilangkan centang pada opsi Show snap layouts when I hover over a window’s maximize button.
- Selesai.
Setelah kita mematikan fitur ini, kita tidak akan lagi melihat opsi layout pada tombol Maximize / Restore saat kursor diarahkan pada tombol tersebut.
Cara 2: Melalui Edit Registry
Nah untuk cara selanjutnya yaitu melalui Registry. Cara ini biasanya dilakukan ketika menggunakan cara yang pertama tidak berhasil.
Berikut adalah langkah-langkahnya:
- Buka kotak dialog RUN (Tekan tombol Windows + R)
- Kemudian ketikan Regedit, jika sudah tekan OK atau Enter. Cara ini merupakan langkah untuk membuka halaman Regedit.
- Kemudian navigasikan ke HKEY_CURRENT_USER > SOFTWARE > Microsoft > Windows > CurrentVersion > Explorer > Advanced.
- Pada area kosong folder Advance, klik kanan lalu pilih New > DWORD 32-bit.
- Selanjutnya beri nama dengan EnableSnapAssistFlyout.
- Lewati langkah 4 dan 5, jika di folder Advanced kalian sudah terdapat file yang bernama EnableSnapAssistFlyout. Dan langsung saja ke langkah 7.
- Buka atau jalankan file yang bernama EnableSnapAssistFlyout, lalu beri nilai 0 di bagian Value data. Jika sudah klik OK.
- Selesai.
Sampai disini maka fitur Snap Layout di Windows 11 akan dimatikan.
Catatan:
Sementara jika ingin mengaktifkan fitur Snap Layout di Windows 11 lewat Registry, maka caranya rubah saja nilau Value data menjadi 1 pada file EnableSnapAssistFlyout yang sudah dibuat pada folder Advanced.
Jadi:
Value data 0: menonaktifkan Snap Layout
Value data 1: mengaktifkan Snap Layout
Alternatif Pengaturan Jendela
Meskipun kita telah mematikan Snap Layout, kita masih memiliki berbagai cara untuk mengatur jendela aplikasi kita. Kita bisa menggunakan shortcut keyboard seperti Win + Left/Right Arrow untuk mengatur jendela ke sisi layar, atau Win + Up/Down Arrow untuk memaksimalkan dan meminimalkan jendela.
Baca juga: Cara Agar Tab Notepad Tidak Hilang Saat Di Tutup Pada Windows 11
Kita telah membahas bagaimana mematikan fitur Snap Layout di Windows 11, sebuah langkah yang mungkin terlihat sederhana, namun memiliki dampak signifikan terhadap pengalaman penggunaan komputer kita sehari-hari. Kita belajar bahwa tidak semua fitur yang disediakan oleh sistem operasi cocok untuk setiap individu, dan memiliki pilihan untuk menyesuaikan fitur-fitur tersebut adalah esensi dari personalisasi teknologi.
Dalam perjalanan kita menggunakan teknologi, selalu ada ruang untuk pertumbuhan dan penyesuaian. Kita mungkin menemukan fitur baru yang kita sukai, atau kita mungkin memilih untuk kembali ke cara lama kita bekerja. Yang penting adalah kita tetap terbuka terhadap perubahan dan selalu mencari cara untuk meningkatkan produktivitas dan kenyamanan kita.
Seiring berjalannya waktu, Windows 11 akan terus berkembang dan menawarkan fitur-fitur baru. Kita sebagai pengguna harus tetap informasi tentang perubahan-perubahan ini dan memanfaatkannya sebaik mungkin. Namun, di saat yang sama, kita juga harus berani untuk mengatakan ‘tidak’ ketika sebuah fitur tidak sesuai dengan kebutuhan kita.
Mari kita jadikan pengalaman menggunakan komputer kita lebih personal dan efisien. Kita tidak harus mengikuti setiap tren yang ada, tetapi kita harus membuat pilihan yang tepat untuk diri kita sendiri. Dengan demikian, kita dapat memastikan bahwa teknologi yang kita gunakan setiap hari benar-benar membantu kita mencapai tujuan kita.

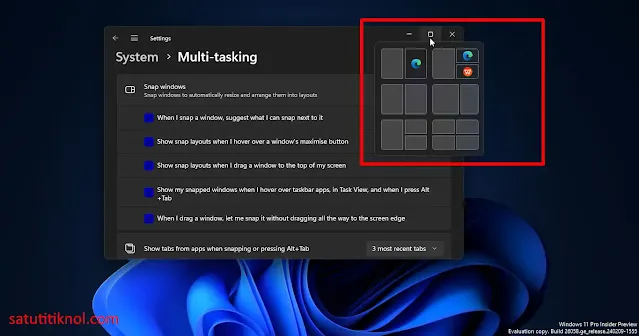
.webp)
.webp)
.webp)
.webp)
.webp)
.webp)
.webp)
.webp)

Posting Komentar untuk "2 Cara Mematikan Fitur Snap Layout di Windows 11"
Posting Komentar