Cara Screenshot Sebagian di Laptop Windows 11
Melakukan Screenshot (menangkap layar) sering kali dilakukan oleh pengguna komputer, untuk berbagai keperluan. Baik itu untuk pekerjaan, pendidikan, atau hanya untuk berbagi momen, screenshot telah menjadi bagian penting dari komunikasi kita.
Pada Windows 11 sendiri telah ditambahkan fitur baru untuk mempermudah melakukan Screenshot . yaitu dengan hadirnya fitur Snipping Tools.
Dengan adanya Snipping Tools, proses Screenshot akan dapat dilakukan secara langsung tanpa harus menggunakan aplikasi lain.
Pada Windows versi sebelum-sebelumnya, saat melakukan Screenshot harus menekan tombol Print Screen, kemudian melakukan paste pada aplikasi lain seperti pada Microsoft Word, CorelDraw, dll. Dan kemudian pengguna baru dapat menyimpan hasil Screenshot .
Namun dengan adanya fitur Snipping Tools, pengguna langsung dapat menyimpan hasil Screenshot. Tanpa harus melakukan paste pada aplikasi lain.
Menariknya lagi, dengan Snipping Tools pengguna dapat melakukan Screenshot hanya pada bagian tertentu atau yang diinginkan saja.
Dalam artikel ini, kita akan membahas bagaimana kita dapat mengambil screenshot sebagian di laptop Windows 11, mengatasi masalah ketika snipping tool tidak muncul, dan cara melihat hasil screenshot.
Cara Screenshot di Laptop Hanya Bagian Tertentu
- Tekan tombol Print Screen (PrtScr).
- Layar akan memudar, dan kursor akan berubah menjadi plus (+).
- Pilih area layar yang diinginkan dengan mengklik dan tahan, kemudian menyeret kursor pada bagian yang diinginkan.
- Jika sudah lepaskan klik.
- Selesai.
Sampai disini proses Screenshot pada bagian tertentu telah berhasil dilakukan. Untuk melihat hasilnya silakan kunjungi folder Screenshot pada folder Picture.
Mengatasi Snipping Tool Tidak Muncul
Jika Snipping Tool tidak muncul, ada beberapa langkah yang dapat kita lakukan:
1. Aktifkan Aplikasi Snipping Tools
Seperti yang sudah dijelaskan diawal, jika aplikasi Snipping Tools digunakan untuk melakukan Screenshot secara langsung, tanpa harus melakukan paste di aplikasi lain.
Namun jika aplikasi Snipping Tools tidak terbuka, maka proses Screenshot secara langsung tidak dapat dilakukan.
Tidak muncul atau tidak aktifnya aplikasi Snipping Tools bisa disebabkan karena fitur ini telah dimatikan. Oleh karena itu Snipping Tools menjadi tidak aktif setelah tombol Print Screen di tekan.
Untuk mengaktifkan Snipping Tools pada Windows 11, berikut caranya:
- Buka Windows Settings.
- Pilih Accessibility > Keyboard.
- Kemudian cari dan aktifkan opsi Use the Print screen key to open screen capture.
- Selesai.
Setelah itu coba lakukan Screenshot dengan menekan tombol Print Screen, maka aplikasi Snipping Tools akan aktif.
2. Pastikan Bahwa Windows 11 Sudah Terupdate Dengan Versi Terbaru.
Tidak aktifnya aplikasi Snipping Tools bisa saja disebabkan karena masih menggunakan versi Windows 11 lama, dimana pada versi tersebut terdapat Bug atau Error.
Coba lakukan Update Windows 11 ke Versi terbaru, apabila aplikasi Snipping Tools tidak berjalan.
3. Gunakan Opsi Lain.
Jika masih tidak berhasil, pertimbangkan untuk menggunakan alternatif seperti ‘Print Screen’ atau aplikasi pihak ketiga.
Namun jika tidak repot menggunakan aplikasi pihak ketiga bisa dengan menggunakan cara lama, yaitu dengan melakukan paste pada aplikasi lain.
Caranya:
- Tekan tombol Print Screen.
- Kemudian pastekan pada aplikasi lain, seperti Word, Corel atau lainnya.
- Selesai.
Cara Melihat Hasil Screenshot di Windows 11
Setelah mengambil screenshot, kita mungkin bertanya-tanya di mana gambar tersebut disimpan. Berikut adalah cara untuk melihat hasil screenshot:
Untuk screenshot yang diambil dengan Snipping Tools, gambar akan disimpan secara otomatis di folder ‘Screenshots’ yang terletak di dalam folder ‘Pictures’.
Baca juga: Beginilah Cara Auto Hide Taskbar Windows 11 dan 10
Dengan mengikuti panduan ini, kita dapat dengan mudah mengambil screenshot hanya dari bagian tertentu layar di laptop Windows 11, mengatasi masalah Snipping Tool, dan mengetahui cara melihat hasil screenshot. Semoga artikel ini bermanfaat dan menambah wawasan kita dalam menggunakan fitur-fitur Windows 11.


.webp)
.webp)
.webp)
.webp)
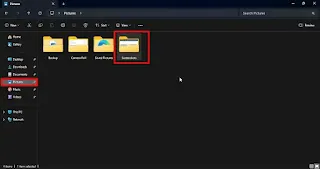

Posting Komentar untuk "Cara Screenshot Sebagian di Laptop Windows 11"
Posting Komentar